ViVeTool is an open-source command line utility to access hidden features of Windows 11. It offers a simple system to be able to activate the features of functions. In this article, we will guide you on how to use ViVeTool on Windows 11.
Page Contents
Available Commands in ViVeTool
Below is the list of command-line arguments that can be used with ViVeTool.
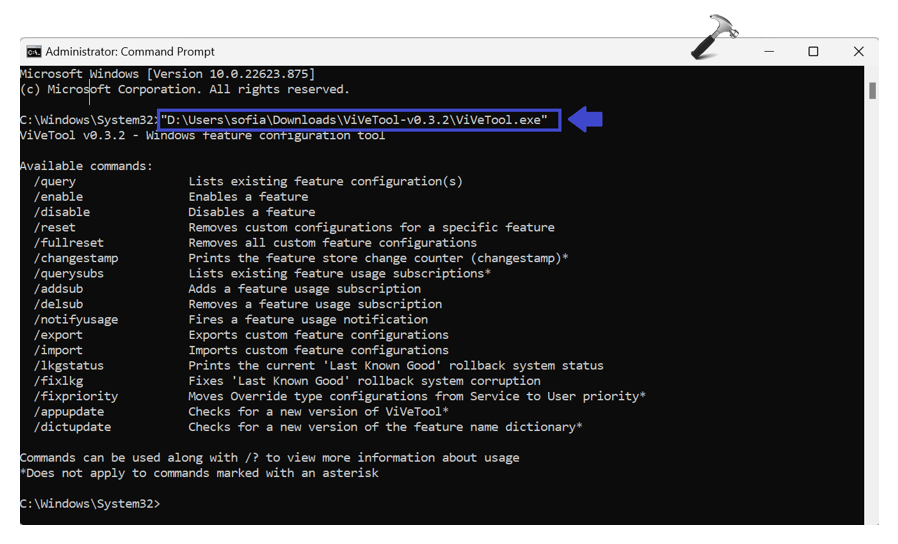
- /enable This enables a feature. You will need a feature ID to enable a particular feature
- /disable Disables a feature
- /appupdate Checks for the new version of this tool
- /export Exports custom feature configuration
- /fullreset Removes all custom feature configurations which is helpful to undo all features enabled/disabled by you, etc.
- /query Lists all the existing feature configuration(s). You can check the feature ID of each feature present in the Windows Feature Store, the State of a feature ID (Enabled, Disabled, or Default), ID priority (Service or User), and Type (Experiment or Override)
- /addsub Adds a feature usage subscription
- /notifyusage Fires a feature usage subscription
- /reset Removes custom configurations for a specific feature enabled by you
- /delsub Removes a feature usage subscription
- /import Imports custom feature configurations
How to use ViVeTool on Windows 11?
ViVeTool is designed for programmers and users to activate the experimental features. To use this tool, you first need to setup the ViVeTool in Windows 11 and make sure you have the updated version of Windows 11.
Follow the below steps:
1. Download the latest version of ViVeTool from github.com. The file will be downloaded in ZIP file.
2. Extract the ZIP file into a folder.
Right-click on the ViVeTool application and select “Extract All..”
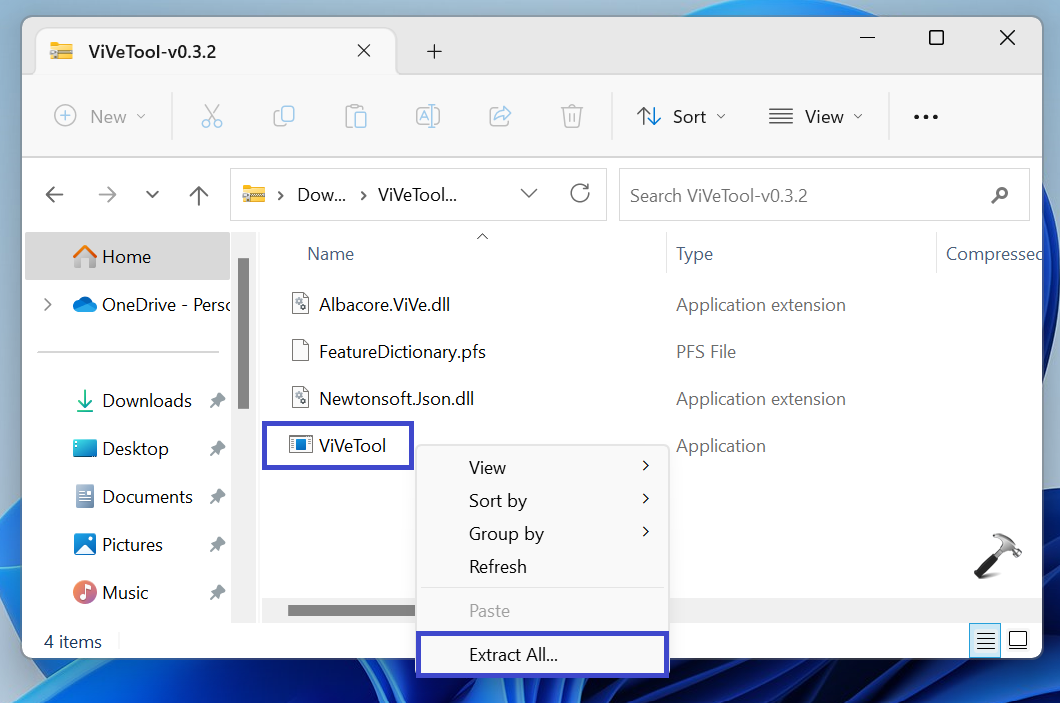
3. Prompt box will appear.
Here, you can choose the path where you want to extract the folders. (see the below image). Click on Extract.

4. Open the Command prompt.
5. To enable the hidden feature, you need:
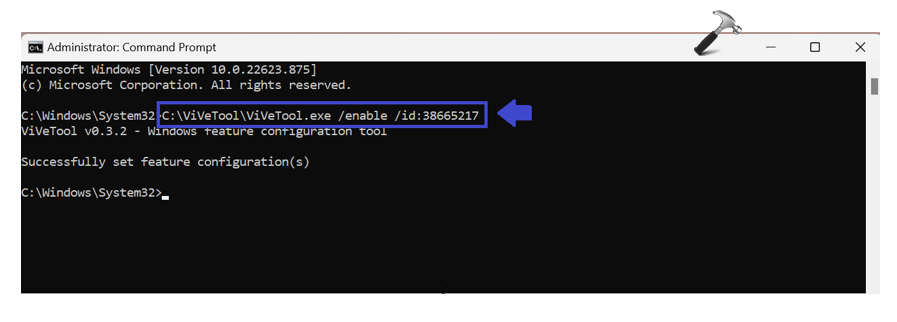
- Path of the ViVeTool.exe application
- ViVeTool.exe application
- enable parameter
- id parameter along with feature ID to enable or disable the particular feature.
C:\ViVeTool\ViVeTool.exe /enable /id:12345678
Enable or Disable Tabs in File Explorer
The Tabs feature in File Explorer comes with the first feature drop of Windows 11 Update Version 22H2.
To enable Tabs in File Explorer:

ViVeTool.exe /enable /id:37634385
ViVeTool.exe /enable /id:36354489
To disable Tabs in File Explorer:

ViVeTool.exe /disable /id:37634385
ViVeTool.exe /disable /id:36354489
Enable Full-Screen Widgets
By default, the Widgets open with half view mode in Windows 11. Here, ViVeTool helps you to enable Full-Screen Widgets.
Copy and paste the below command in Command Prompt:
ViVeTool.exe /enable /id:34300186
Enable new Widget Settings
The Widgets in Windows 11 supports new Widgets settings. It will:
- On or Off Show Widgets on hover
- Show Widgets rotation
- Show notification badges or Show Widgets badging.
To enable the new Widget Settings:
1. Open the Command Prompt (Admin).
2. Copy and paste the below command:
ViVeTool.exe /enable /id:38652916
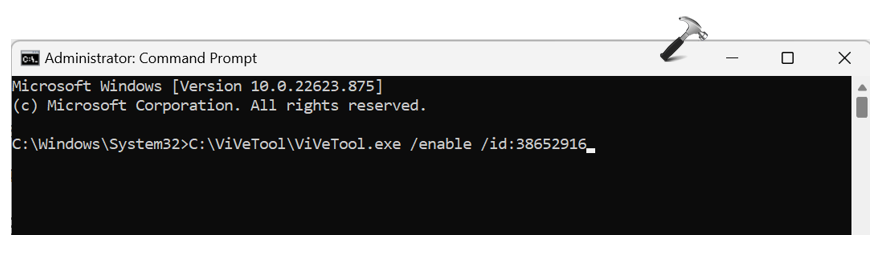
3. Now, open Widgets and click on the Settings icon.
4. New option for Widgets Settings are available.
Enable or Disable Desktop Search Bar
After enabling Desktop Search bar you ca perform a web search query and the results are displayed using Bing Search in Edge browser. This command will enable a floating desktop Search bar.
To enable, copy and paste the below command:
ViVeTool.exe /enable /id:37969115

To disable, copy and paste the below command:
ViVeTool.exe /disable /id:37969115
Add the Task Manager option in the Taskbar context menu
If you have a newer version of Windows 11, you can add the Task Manager option in the taskbar context menu.
To enable this feature, copy and paste the below command:
ViVeTool.exe /enable /id:36860984
Enable the Search Bar in Task Manager
You can enable and use the Search Bar in Task Manager to search for background apps, processes, and services by PID, publisher, or name.
Copy and paste the below command to enable Search Bar:
ViVeTool.exe /enable /id:39420424
Add new Search Button in Taskbar
You can replace default Search icon with a new Search Button in Taskbar. ViVeTool helps you to change the search appearance with any of the following three variants:
- Search with web button
- Search button with “Search” label
- Search icon that includes a magnifier and a globe inside.
To add new Search Button in Taskbar, copy and paste the below command:
ViVeTool.exe /enable /id:39263329 /variant:#

Use 1, 3 or 5 instead of # before executing the command.
That’s It!
![KapilArya.com is a Windows troubleshooting & how to tutorials blog from Kapil Arya [Microsoft MVP (Windows IT Pro)]. KapilArya.com](https://images.kapilarya.com/Logo1.svg)











![[Latest Windows 11 Update] What’s new in KB5063060? [Latest Windows 11 Update] What’s new in KB5063060?](https://www.kapilarya.com/assets/Windows11-Update.png)
![[Latest Windows 10 Update] What’s new in KB5060533? [Latest Windows 10 Update] What’s new in KB5060533?](https://www.kapilarya.com/assets/Windows10-Update.png)

Leave a Reply