In high-powered Windows 11 systems, there is a preset power plan for providing an extra performance boost. This plan is referred to as the Ultimate Performance Plan. This plan is perfect for servers and workstations. It consumes ultimate power. That’s why it is not intended for all systems. By default, this option is present in Windows for Workstations. However, it can be enabled on Windows 11 PCs. So, how to use Ultimate Performance in Windows 11?
In this post, learn how you can enable and add Ultimate Performance Plan in Windows 11 effectively.
Page Contents
How to use Ultimate Performance Plan in Windows 11
Part 1: Enable Ultimate Performance Plan
If the Ultimate Performance Plan has been enabled on your system officially, then you can turn it on very easily. Now, let’s get started!
1. In the first place, open Control Panel from Windows Search.
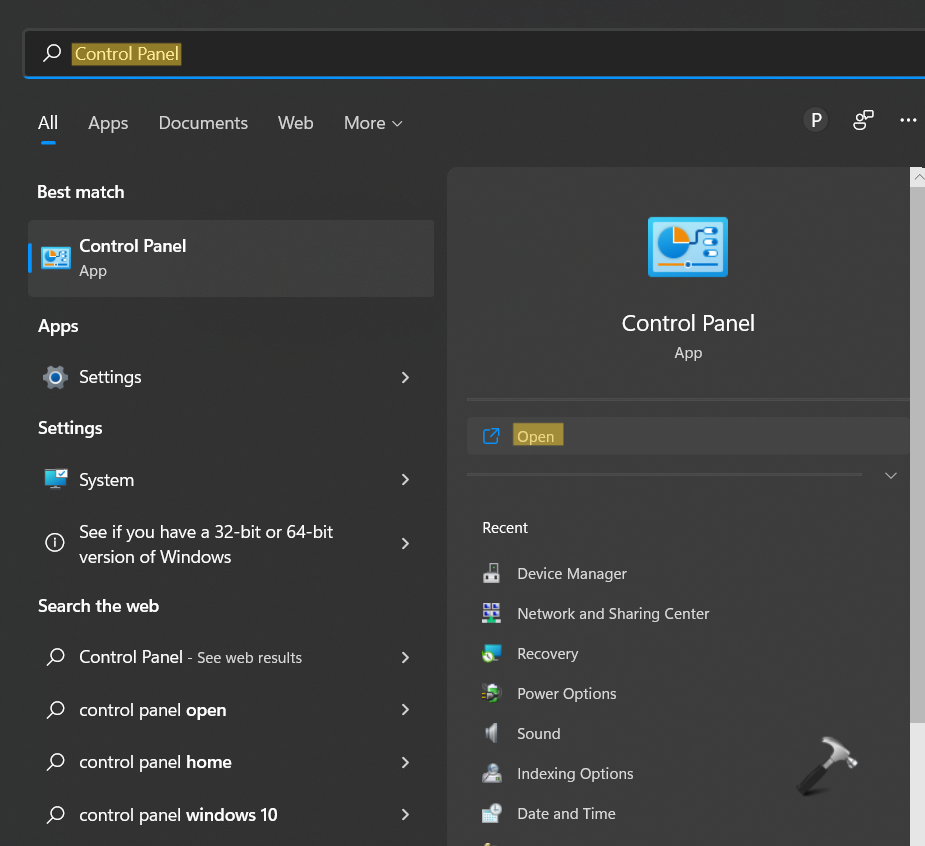
2. After that, click on the Hardware and Sound tab.
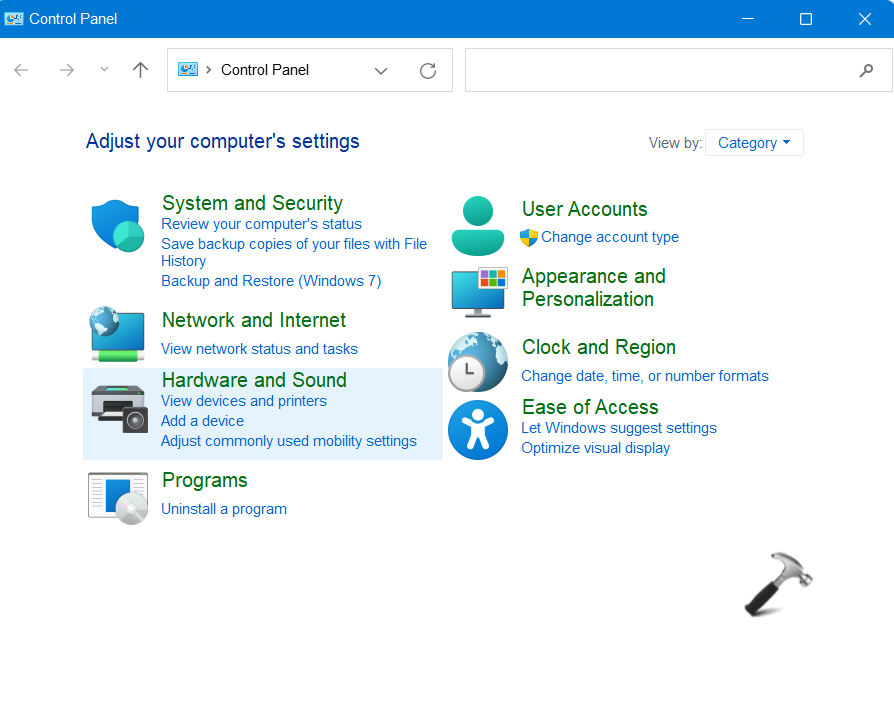
3. Next, select the Power Options tab.
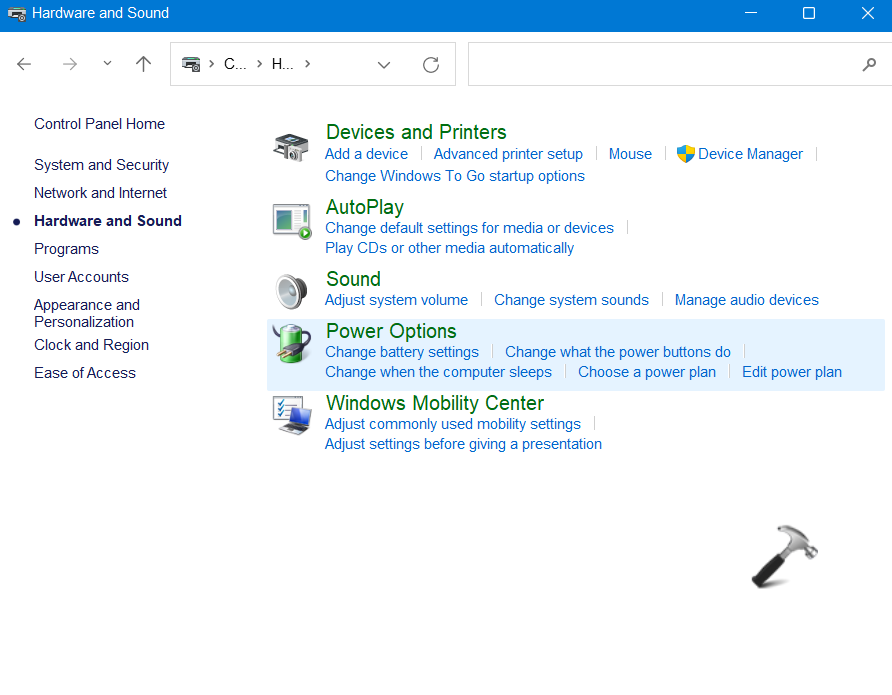
4. Now, you will come across the available power plans for your Windows system. If the Ultimate Performance Plan is there, it will also show up. If it is not there, then you need to manually enable it. To do so, move onto the next part.
5. Now, expand the Show additional plans option. Click on the radio button present next to Ultimate Performance to select it.

6. Once done, close Control Panel.
Part 2: Add Ultimate Performance Plan
If you do not have the Ultimate Performance Plan in Power Options, then you can add it manually in the following manner.
1. Open Command Prompt with admin privileges. For this, look for command prompt in Windows Search and then, click on Run as administrator. If a prompt comes up on the screen by the UAC, then click on Yes to proceed further.
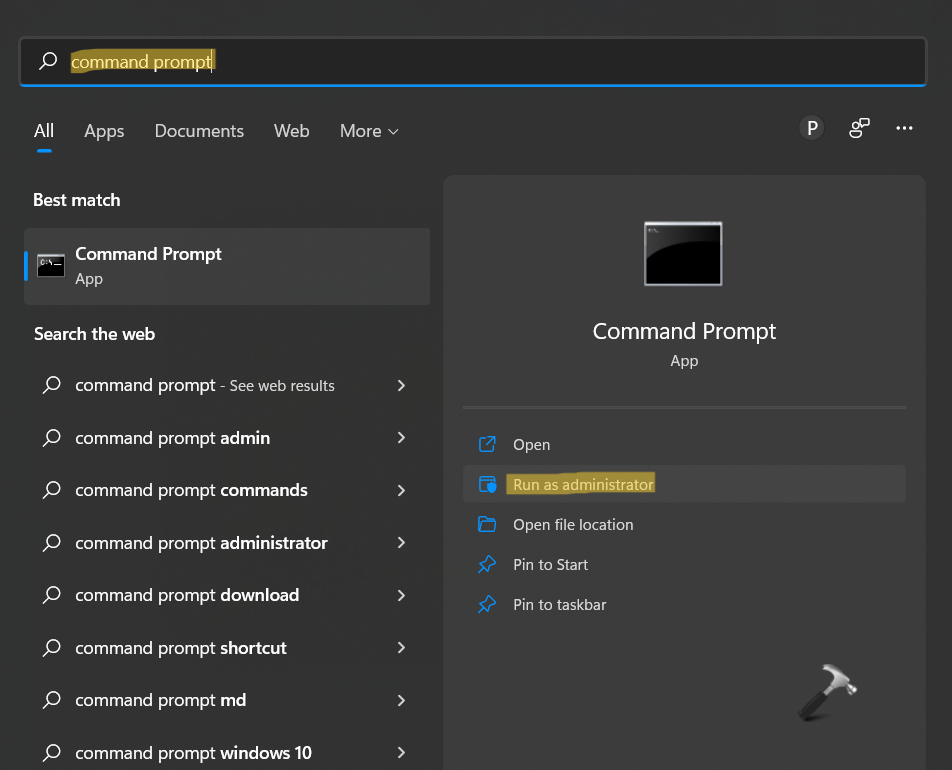
2. Now, copy-paste the following command and hit Enter to execute it:
powercfg -duplicatescheme e9a42b02-d5df-448d-aa00-03f14749eb61
3. After executing the command, you will see the Ultimate Performance Plan on the console.

4. Now, you can open Power Options again in Control Panel and look for Ultimate Performance under Show additional plans. If the Power Options tab is already open, then try refreshing it.
3. Next, click on the radio button present next to Ultimate Performance to select the plan.

4. Once done, you can now close Control Panel.
So, this is how to use Ultimate Performance Plan in Windows 11.
![KapilArya.com is a Windows troubleshooting & how to tutorials blog from Kapil Arya [Microsoft MVP (Windows IT Pro)]. KapilArya.com](https://images.kapilarya.com/Logo1.svg)









![[Latest Windows 11 Update] What’s new in KB5063060? [Latest Windows 11 Update] What’s new in KB5063060?](https://www.kapilarya.com/assets/Windows11-Update.png)

Leave a Reply