Administrative shares some special hidden shares created in Windows, by default. They have a dollar sign ($) in end of their name. These shares can be used by administrators, apps and also by services in order to manage the computer environment or network. When you open File Explorer and go to Network section, you may not see above mentioned administrative shares. These shares are only visible via Computer Management snap-in. You can locate them under Shares folder, as shown below.
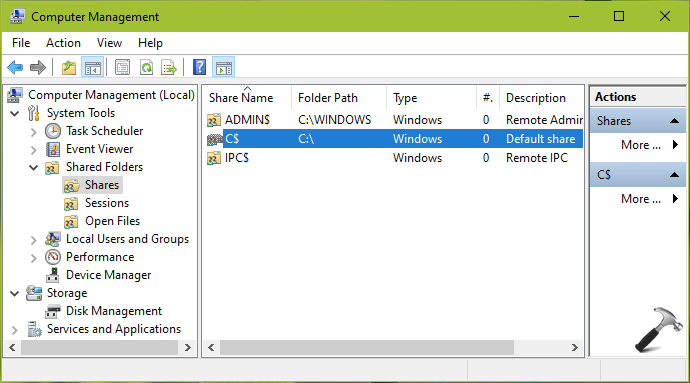
Windows may create following administrative shares:
- DRIVELETTER$: Drives are shared with $ added to the drive letter such as C$, D$.
- ADMIN$: This share is used in remote administration.
- IPC$: It shares the named pipes required for communication between apps.
- NETLOGON: Used on Domain Controllers (DC).
- SYSVOL: Used on DC.
- PRINT$: Used for remote administration of printers.
- FAX$: Share used for fax transmissions.
Microsoft always recommends that clients should not modify these administrative resources. If you’re unable to access any of these shares or if Windows doesn’t creates them for you, try below mentioned methods.
Page Contents
Restore Or Enable Administrative Shares In Windows
Method 1 – Using Services snap-in
1. Press  + R and type
+ R and type services.msc in the Run dialog box, hit Enter key to open Services snap-in.
2. In Services window, locate the Server named service. Double click to modify it.
3. On the service property sheet, set the Startup type to Automatic. Also click on Start button and make sure the service is running.
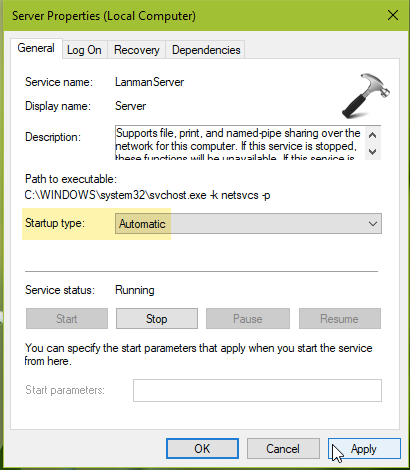
4. Close Services snap-in.
Method 2 – Using Registry
1. Open Registry Editor by running regedit command.
2. Go to HKEY_LOCAL_MACHINE\SYSTEM\CurrentControlSet\Services\LanmanServer\Parameters.
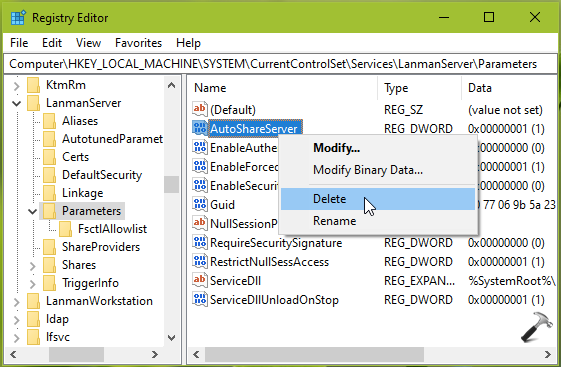
3. In right pane, right click on AutoShareServer registry DWORD (REG_DWORD) and select Delete. In the confirmation prompt appearing next, click Yes.
4. Close Registry Editor and reboot to make changes effective.
After restart, Windows should now restore administrative shares on your system.
That’s it!
![KapilArya.com is a Windows troubleshooting & how to tutorials blog from Kapil Arya [Microsoft MVP (Windows IT Pro)]. KapilArya.com](https://images.kapilarya.com/Logo1.svg)









![[Latest Windows 11 Update] What’s new in KB5063060? [Latest Windows 11 Update] What’s new in KB5063060?](https://www.kapilarya.com/assets/Windows11-Update.png)
![[Latest Windows 10 Update] What’s new in KB5060533? [Latest Windows 10 Update] What’s new in KB5060533?](https://www.kapilarya.com/assets/Windows10-Update.png)

Leave a Reply