If you are looking forward to preview SVG files on your Windows 11, this article is for you. The SVG file is basically a Scalable Vector Graphics file. Its an XML-based vector image format for two-dimensional graphics with support for interactivity and animation. It basically defines the graphics in XML format. Note that each element and every attribute in SVG files can be animated. When you locate the SVG files in your Windows 11 operating system, you may not be able to see their file preview. Although, when you double click on these files and open it in a browser, you can see their content. In this article we will see how to natively show SVG file preview in Windows 11 File Explorer.
By default, SVG file preview is disabled and you will see only the icon of the app which is assigned to open this file. The below shown screenshot illustrates this situation. In this case, default browser Microsoft Edge icon is shown for each SVG file as preview. In case if you have different default browser assigned to open SVG file, you will see its icon instead.
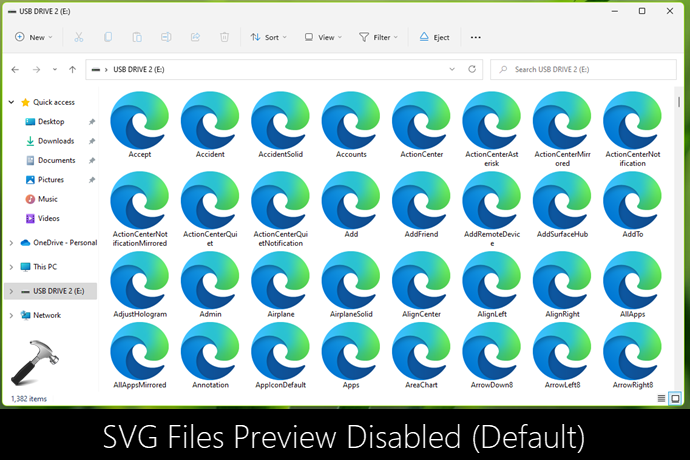
So how to show SVG file preview in Windows 11 File Explorer? Well, the solution is using Microsoft PowerToys. Microsoft PowerToys is basically a set of utilities for power users to tune and streamline their Windows experience for greater productivity. It is available free of cost from Microsoft and is compatible for Windows 11. It will help you to enhance several capabilities of your Windows 11 system. It has a File Explorer add-on feature which will help us to allow showing SVG file preview.
Here’s how you can do this.
Show SVG file preview in Windows 11
1. Get Microsoft PowerToys latest version setup by clicking Install PowerToys link from this official Microsoft documentation.
2. Complete installation of Microsoft PowerToys and the open it as administrator.
3. Under PowerToys Settings, go to File Explorer add-ons. Turn On Enable SVG (.svg) preview option for both Preview Pane and Icon Preview.
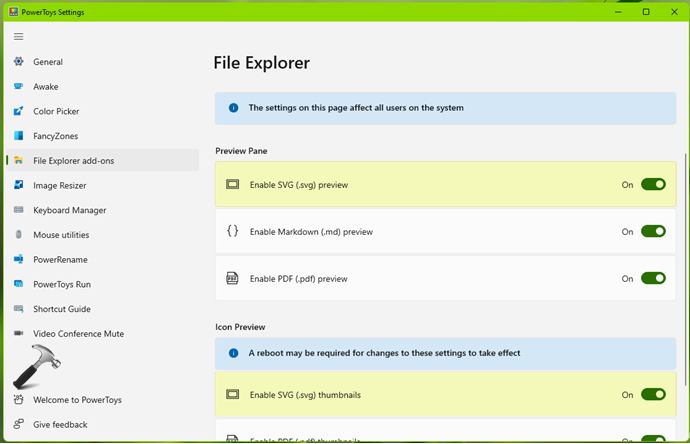
4. Restart your system to make changes effective.
After restart, you should be able to preview SVG files natively in Windows 11 File Explorer.
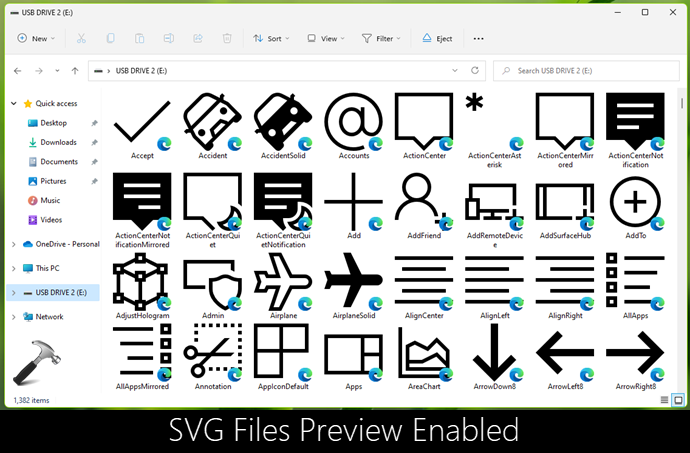
You can check out following video for live demonstration of above steps:
That’s it!
Read next: Restore full right click context menu in Windows 11.
![KapilArya.com is a Windows troubleshooting & how to tutorials blog from Kapil Arya [Microsoft MVP (Windows IT Pro)]. KapilArya.com](https://images.kapilarya.com/Logo1.svg)









![[Latest Windows 11 Update] What’s new in KB5063060? [Latest Windows 11 Update] What’s new in KB5063060?](https://www.kapilarya.com/assets/Windows11-Update.png)

Leave a Reply