In Windows 11, Windows Update keeps your system updated automatically. It downloads and installs the latest Windows updates, hotfixes and drivers released by Microsoft. Users can enable or disable to show a notification when the system needs a restart to complete updating. By default, auto-restart notifications for Windows Update are shown. So, how to turn off auto-restart notifications for Windows Update in Windows 11? Here is the screenshot of such a notification.
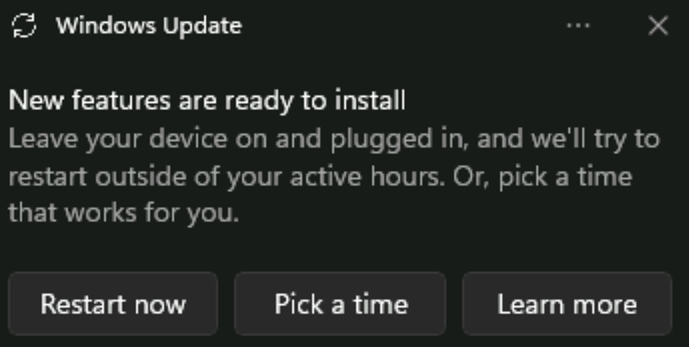
In this post, learn how you can disable auto-restart notifications in your Windows 11 system for Windows Update. Now, let’s have a look at different methods to perform this action effectively.
Page Contents
Turn off auto-restart notifications for Windows Update in Windows 11
Method 1: Using the Settings App
1. In the first place, open the Settings app by pressing the Windows + I tabs together on your keyboard. Once opened, go to the Windows Update tab and then, click on Advanced options.
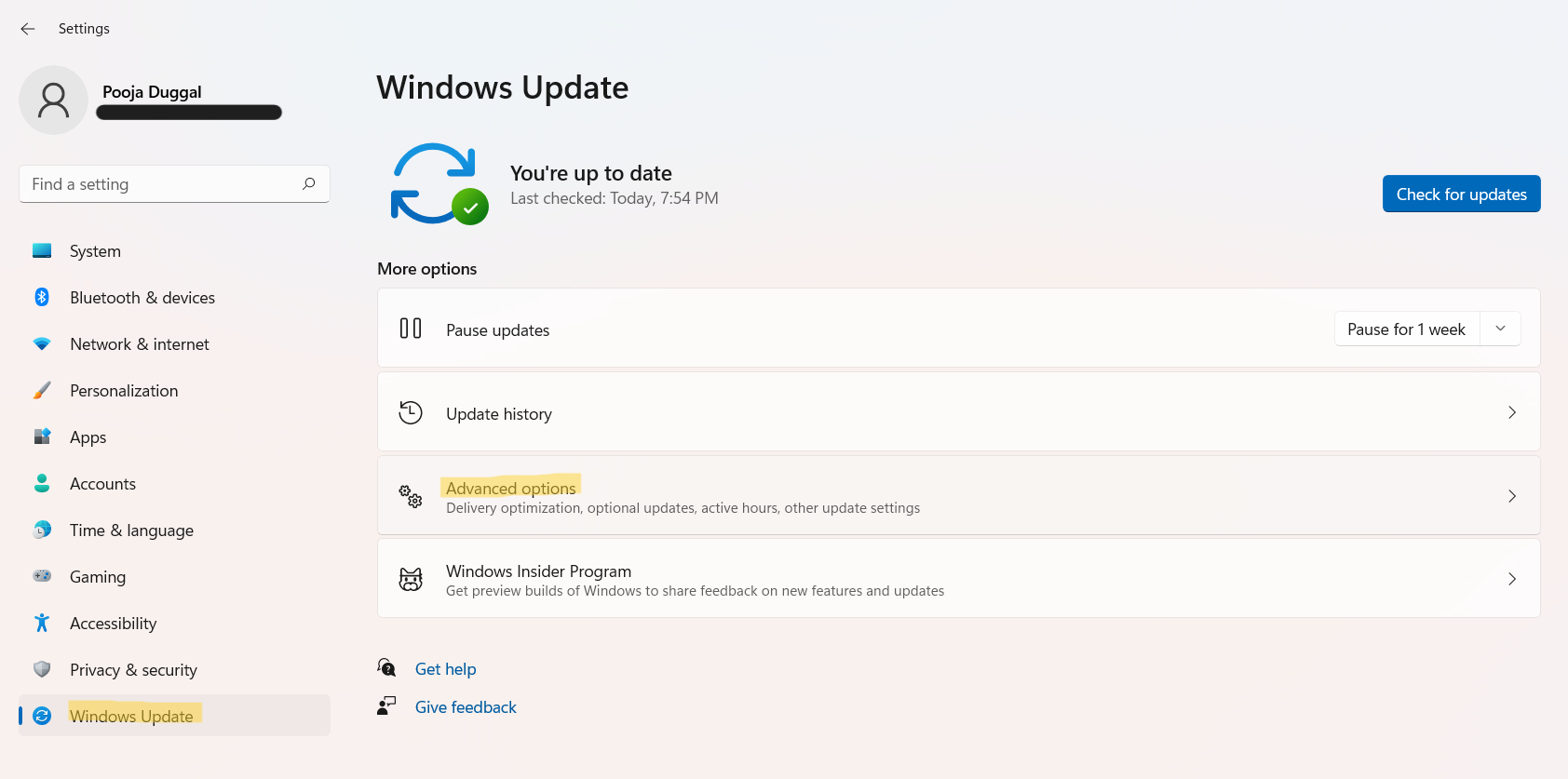
2. After that, toggle the switch Off present next to Notify me when a restart is required to finish updating. This will successfully turn off auto-restart notifications for Windows Update.

3. Once done, close the Settings app.
Method 2: Using Registry Editor
Now, this is another method to perform this task. It is a bit complex than the previous method. However, it is worth trying if the first method does not work for you.
1. Firstly, open the Run dialog box by pressing the Windows + R tabs together on your keyboard. After that, type regedit in the dialog box to open Registry Editor.

2. Once done, navigate to the following location:
HKEY_LOCAL_MACHINE\SOFTWARE\Microsoft\WindowsUpdate\UX\Settings
3. Now, double-click on the RestartNotificationsAllowed2 REG_DWORD. Change its value data to 0 to turn off auto-restart notifications for Windows Update. Lastly, press OK.
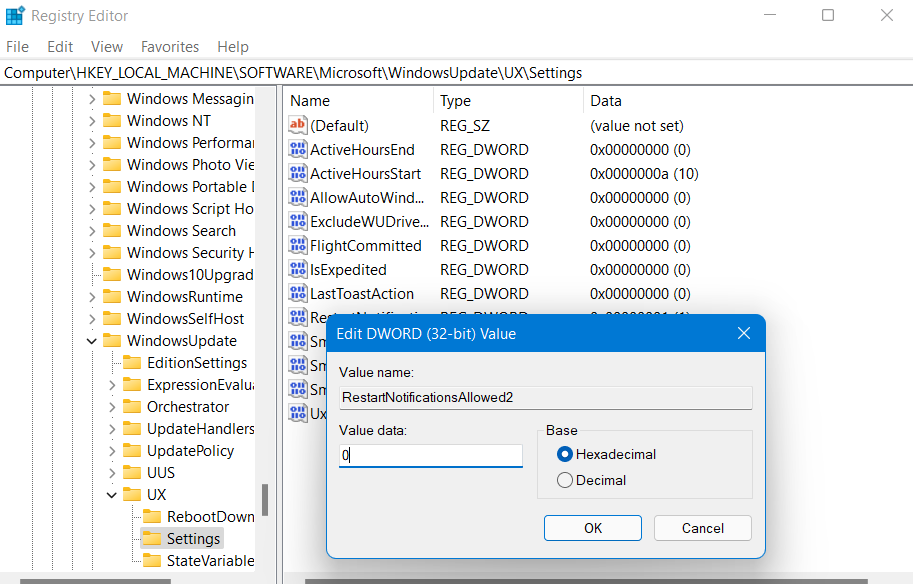
4. Close the Registry Editor and reboot your system to apply the changes. This will successfully disable restart notifications in Windows 11.
So, these are two effective methods to disable the auto-restart notifications that you receive to finish updating. Now, try these methods and see what works for you!
Related: Show or hide display options for update notifications in Windows 11.
![KapilArya.com is a Windows troubleshooting & how to tutorials blog from Kapil Arya [Microsoft MVP (Windows IT Pro)]. KapilArya.com](https://images.kapilarya.com/Logo1.svg)









![[Latest Windows 11 Update] What’s new in KB5063060? [Latest Windows 11 Update] What’s new in KB5063060?](https://www.kapilarya.com/assets/Windows11-Update.png)

Leave a Reply