Consider a scenario that you are installing Microsoft Teams on your Windows operating system. For this, you are using your school or work/company account. After signing into your account, you received a prompt. This is to confirm if you want to stay signed in to all your apps. And you accidentally checked Allow my organization to manage my device option and clicked OK. While you might have clicked No, sign in to this app only link.

Now after doing this, you are no longer getting a sign in prompt in Microsoft Teams. And as a result your device is being managed by your organization but you probably don’t want that. If you have already uninstalled Microsoft Teams, signed out and sign in back but still you are not able to disconnect from the organization, how to fix it then?
Well, here is some possible solutions you can try to fix the problem.
Page Contents
Accidentally clicked ‘Allow my organization to manage my device’ in Microsoft Teams
FIX 1 – Using Settings App
As your device is now being managed by your organization, you must be able to confirm this information in Settings app. So open Settings app and go to Accounts > Access work or school. In the right pane, you should be able to locate the account you used to sign in to Microsoft Teams. Click on that account and then click Disconnect button. See detailed steps in this guide. A confirmation prompt may appear, so confirm the operation and your device will no longer be managed by your organization.
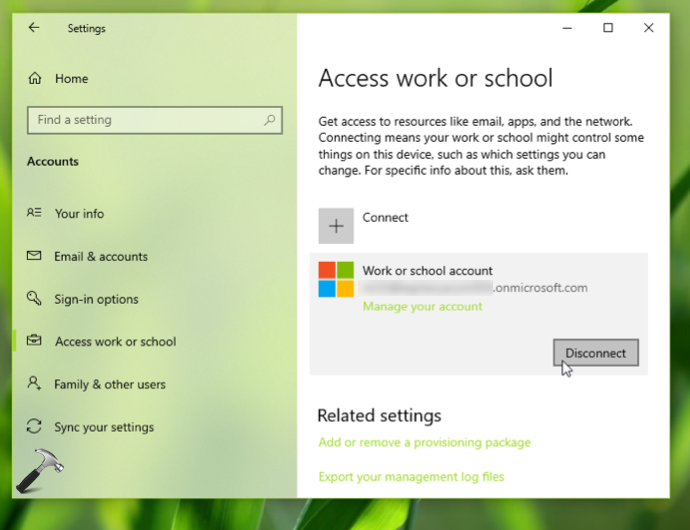
Note that even after you disconnect, you may remain sign in to Microsoft Teams.
FIX 2 – Remove Device Using AAD Admin Center
When you checked Allow my organization to manage my device option, your device must be registered in Azure Active Directory (AAD). So you will need to contact your IT admin to remove your machine access. In case you’ve admin access in Azure portal, you can use these steps to remove your device.
1. Go to AAD admin center at https://aad.portal.azure.com and sign in to your admin account.
2. Now click Users, then carefully select your username and then click Devices.
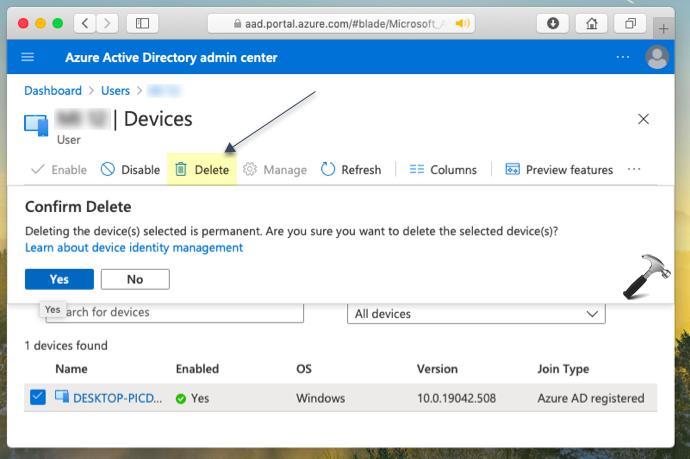
3. Then select the devices you want to remove, and click Delete at top. Under Confirm Delete, select Yes.
In this way, the device must be removed from AAD and you should be able to manage it locally, like before.
That’s it!
![KapilArya.com is a Windows troubleshooting & how to tutorials blog from Kapil Arya [Microsoft MVP (Windows IT Pro)]. KapilArya.com](https://images.kapilarya.com/Logo1.svg)








![[Latest Windows 11 Update] What’s new in KB5063060? [Latest Windows 11 Update] What’s new in KB5063060?](https://www.kapilarya.com/assets/Windows11-Update.png)
![[Latest Windows 10 Update] What’s new in KB5060533? [Latest Windows 10 Update] What’s new in KB5060533?](https://www.kapilarya.com/assets/Windows10-Update.png)

Leave a Reply