Windows 11 allows you to use two different type of accounts. The offline or local account is one of the accounts you’ve used even with older Windows OSes. And another type is Microsoft account, which is a basically email ID based account. While setting of your Windows 11, if you have used Microsoft account email ID that you no longer want to be associated with, this article is for you. In this guide, we will see how you can change Microsoft account in Windows 11 operating system.
Page Contents
Change Microsoft account in Windows 11
For your convenience, we have divided this method in 2 parts.
Switch to a local account from your current Microsoft account
1. Open the Settings app.
2. In the Settings app window, go to Accounts > Your info.
3. Under the Account settings heading, click on the link saying Sign in with a local account instead link.
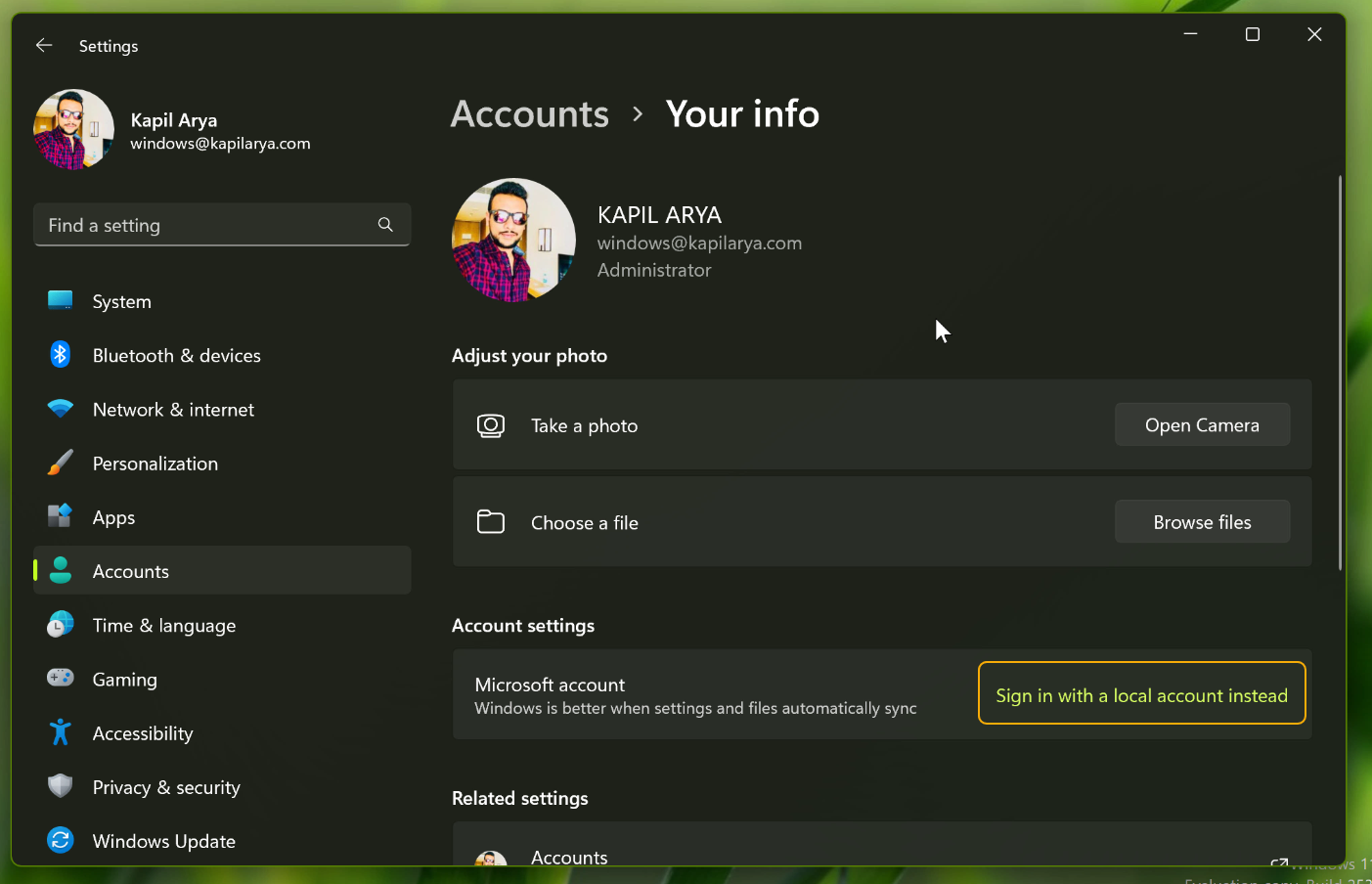
4. In the Are you sure you want to switch to a local account window, click Next.
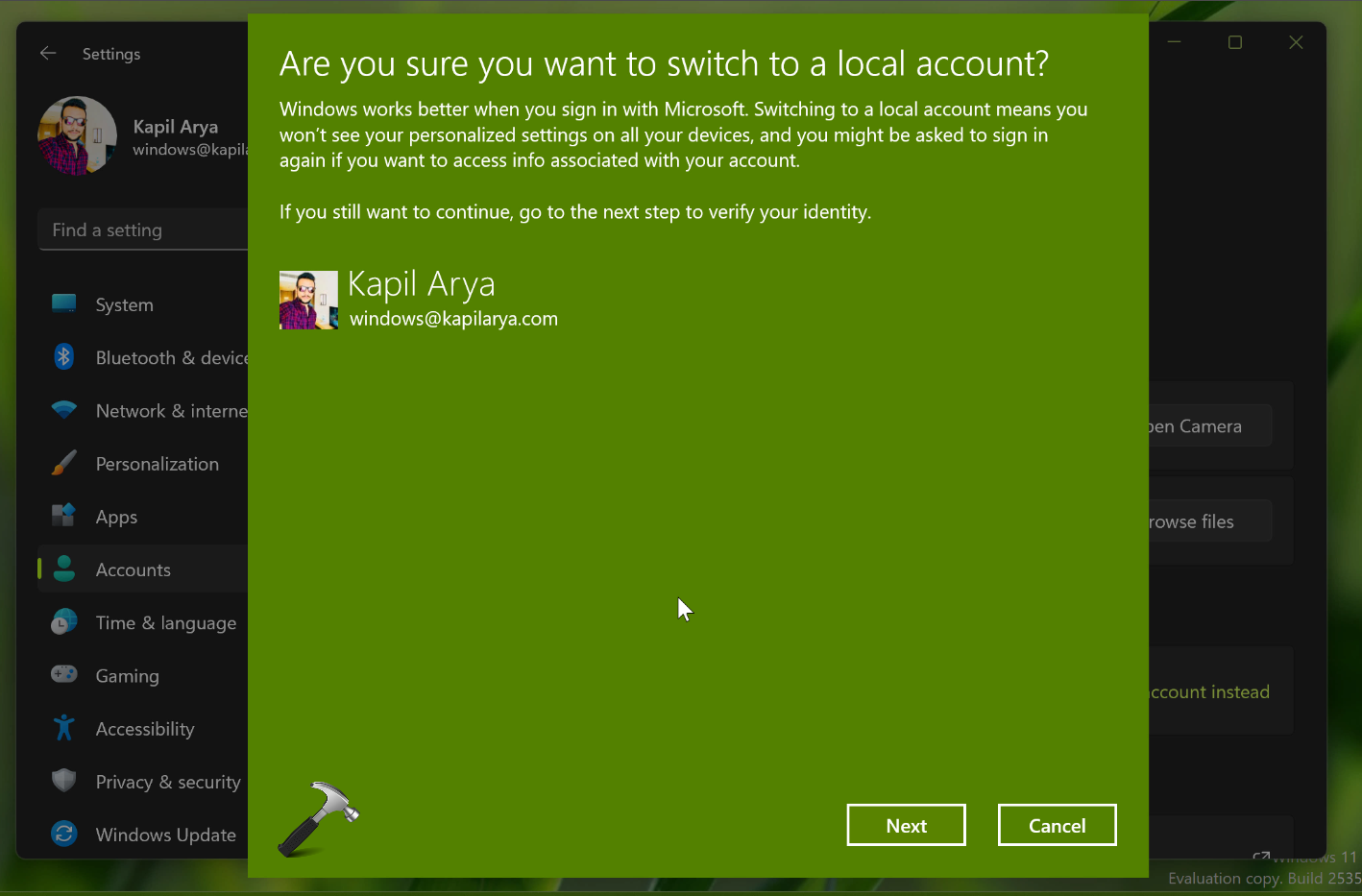
5. Type in the information for your local account. Click Next.
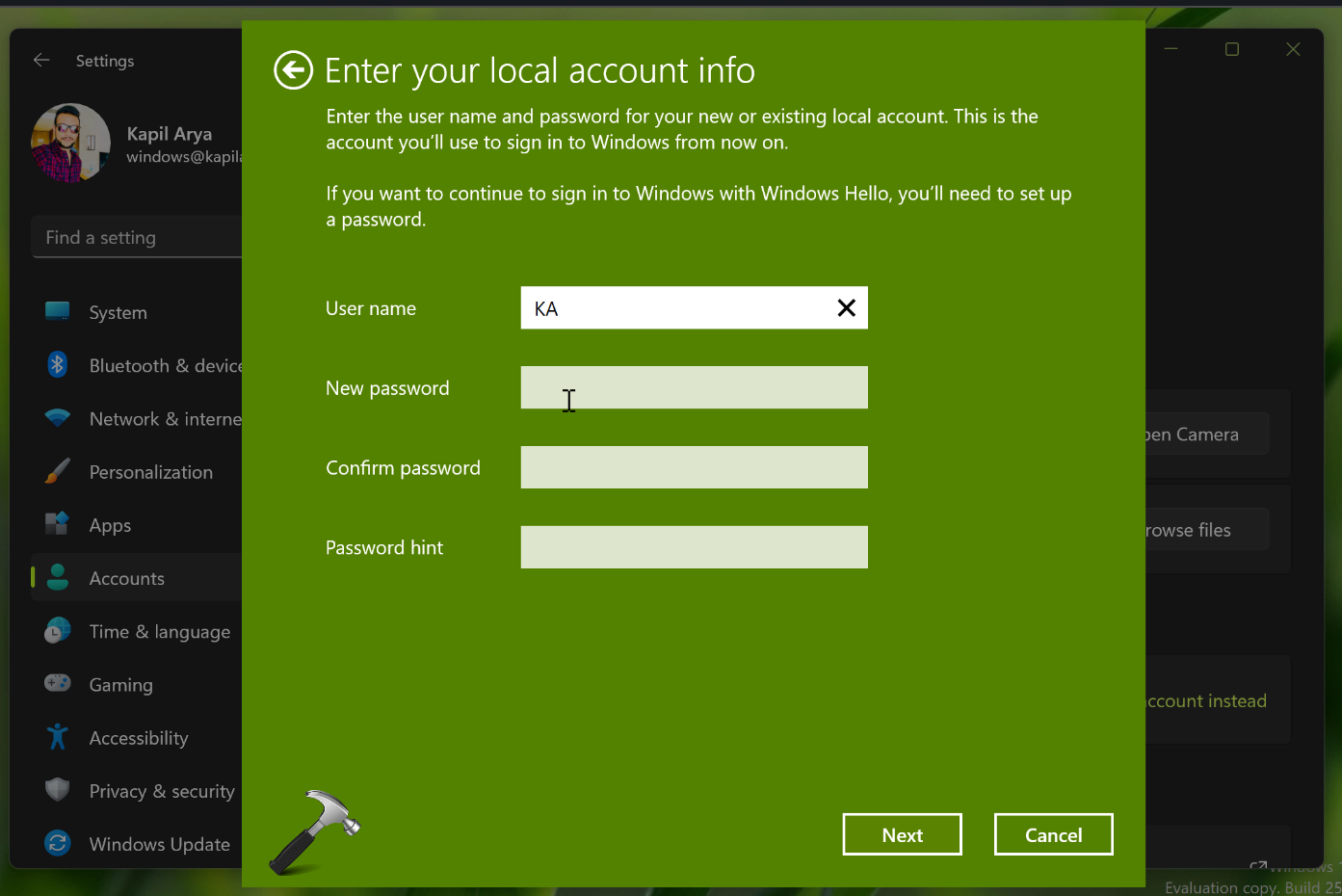
6. To complete this wizard, finally hit the Sign out and finish button.

Once you signed out from Microsoft account and then you will be able to sign into the local account.
Convert local account into Microsoft account but with different email ID
After switching to the local account, we have to convert it back to the Microsoft account. But this time we will use the email ID we want to be associated with the Microsoft account.
1. At Settings > Accounts > Your info, click on Sign in with a Microsoft account instead link.
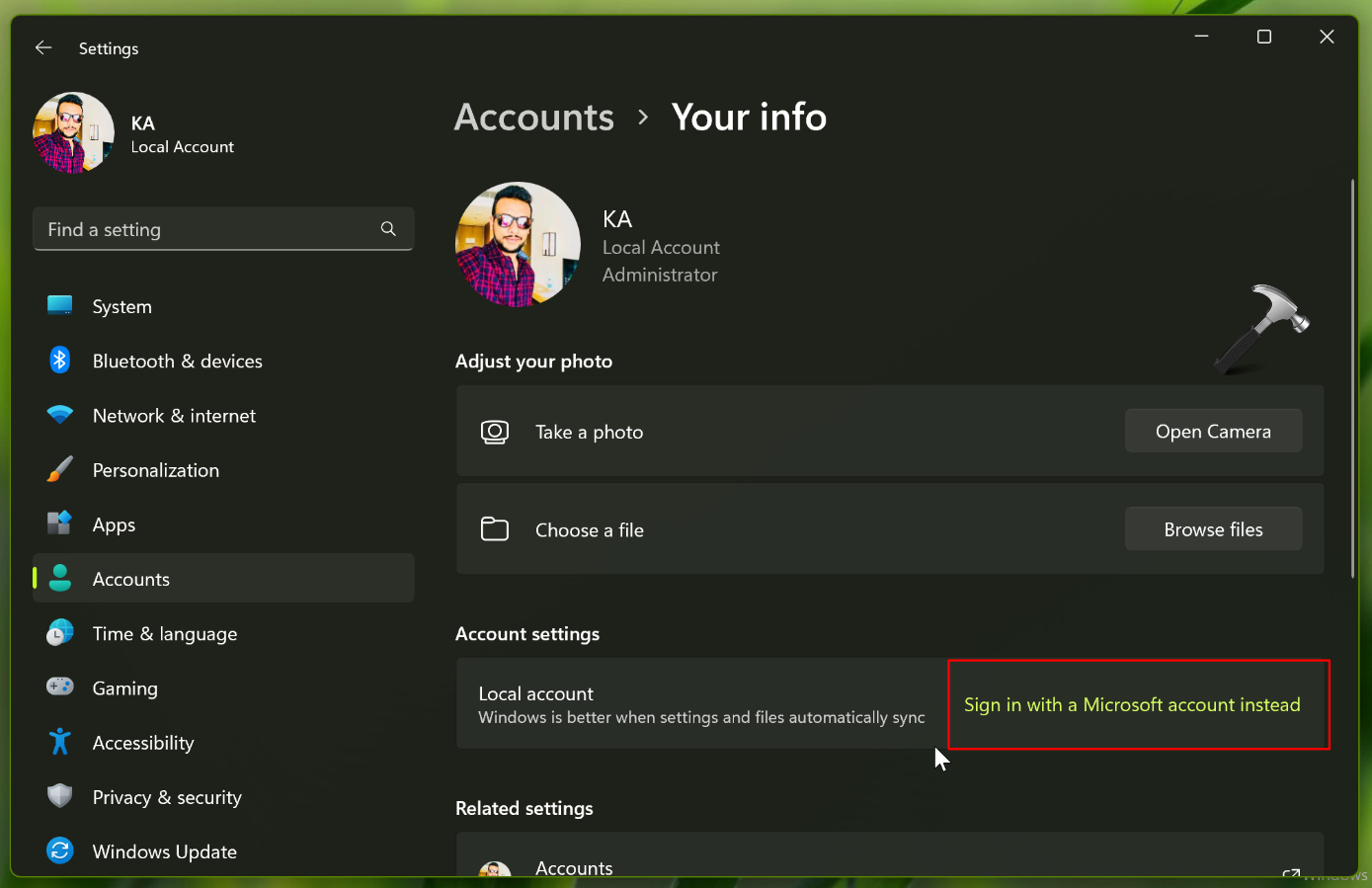
2. Type the email ID for the Microsoft account you want to use.
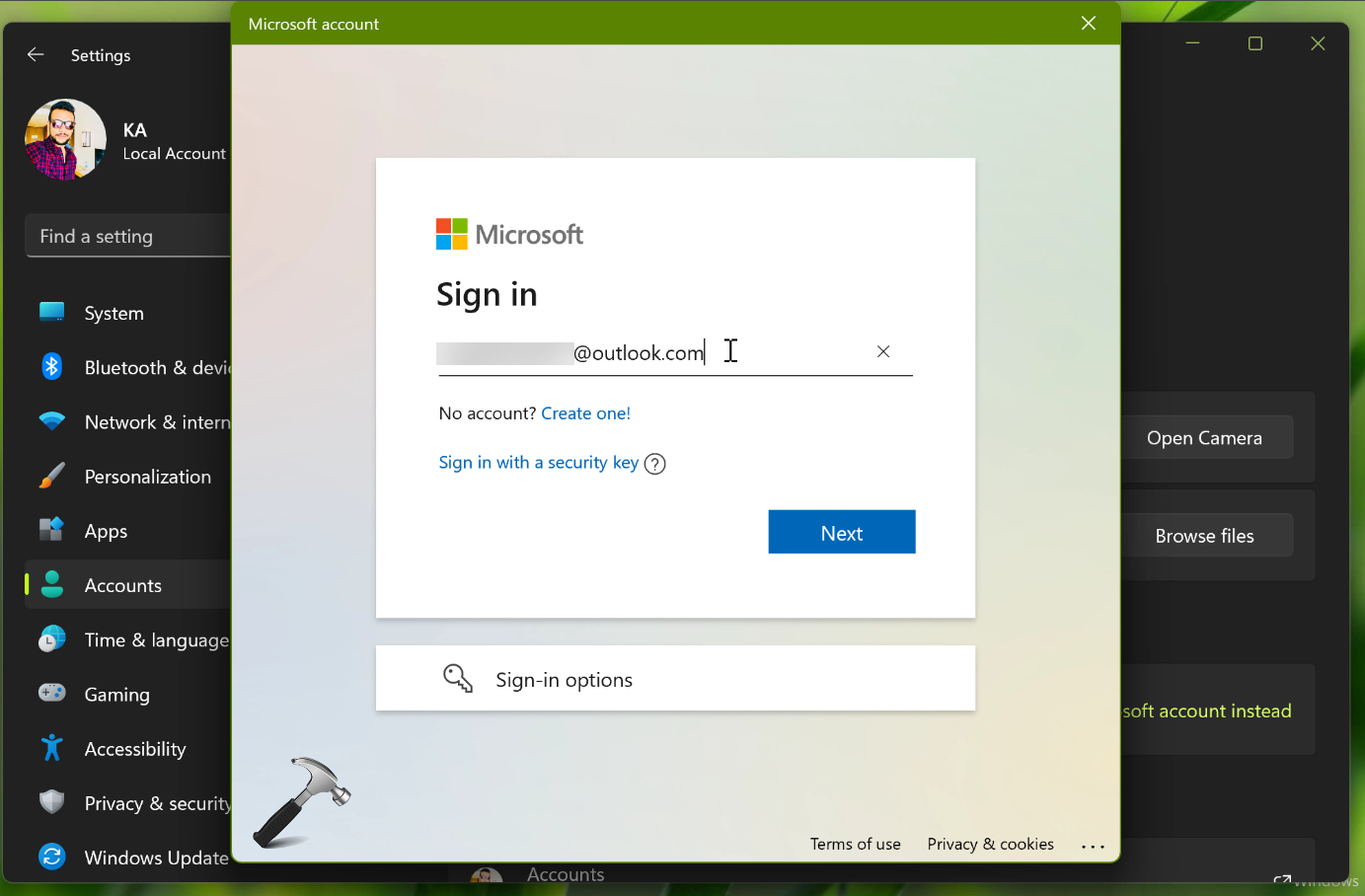
3. Type in the password for your account, and verify identify if required.
4. Then type in password for currently logged in local account.
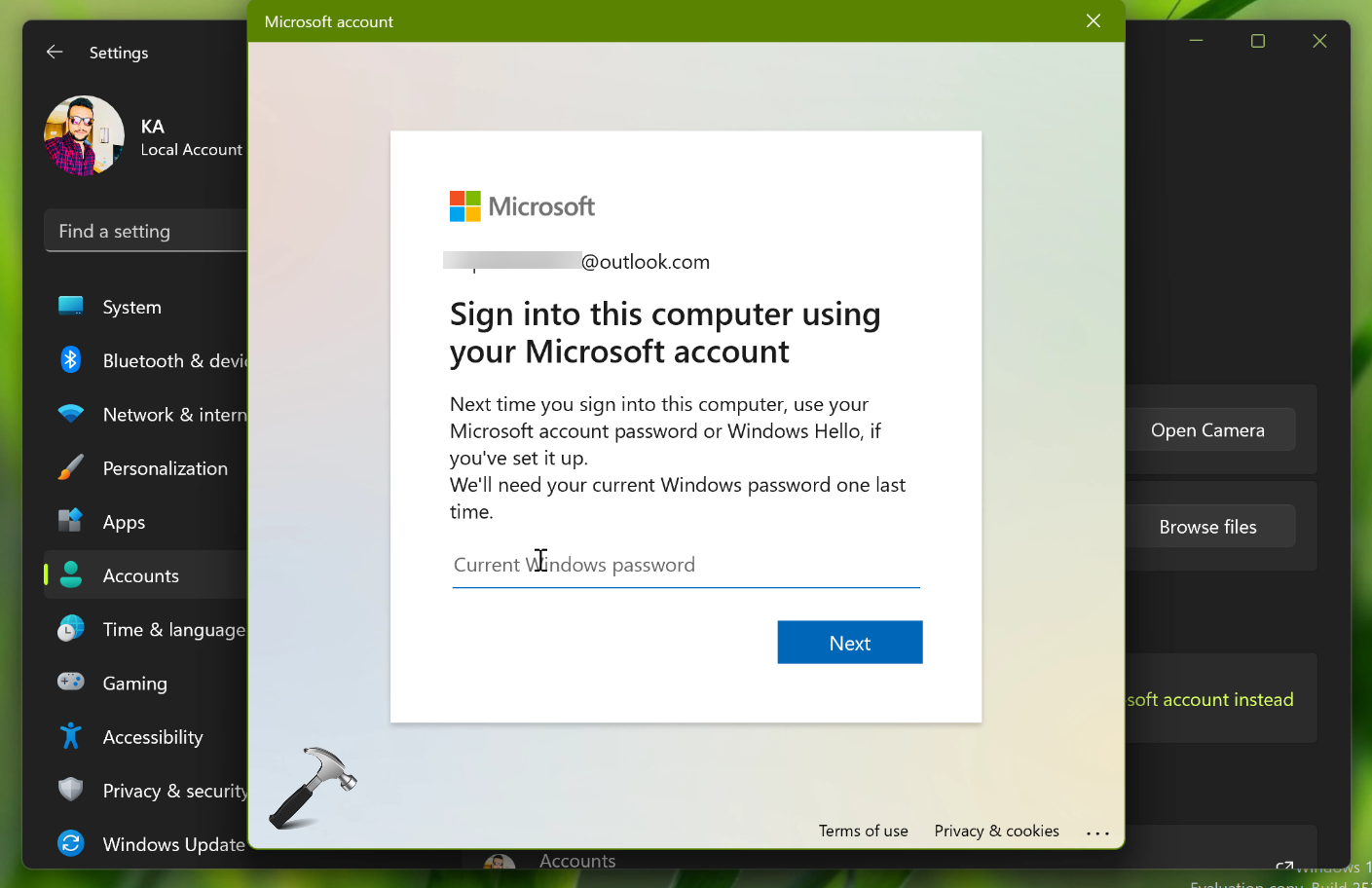
5. When you will be asked to setup a PIN. Follow the on screen instructions and finally you will be having your Microsoft account setup completed with new email ID.
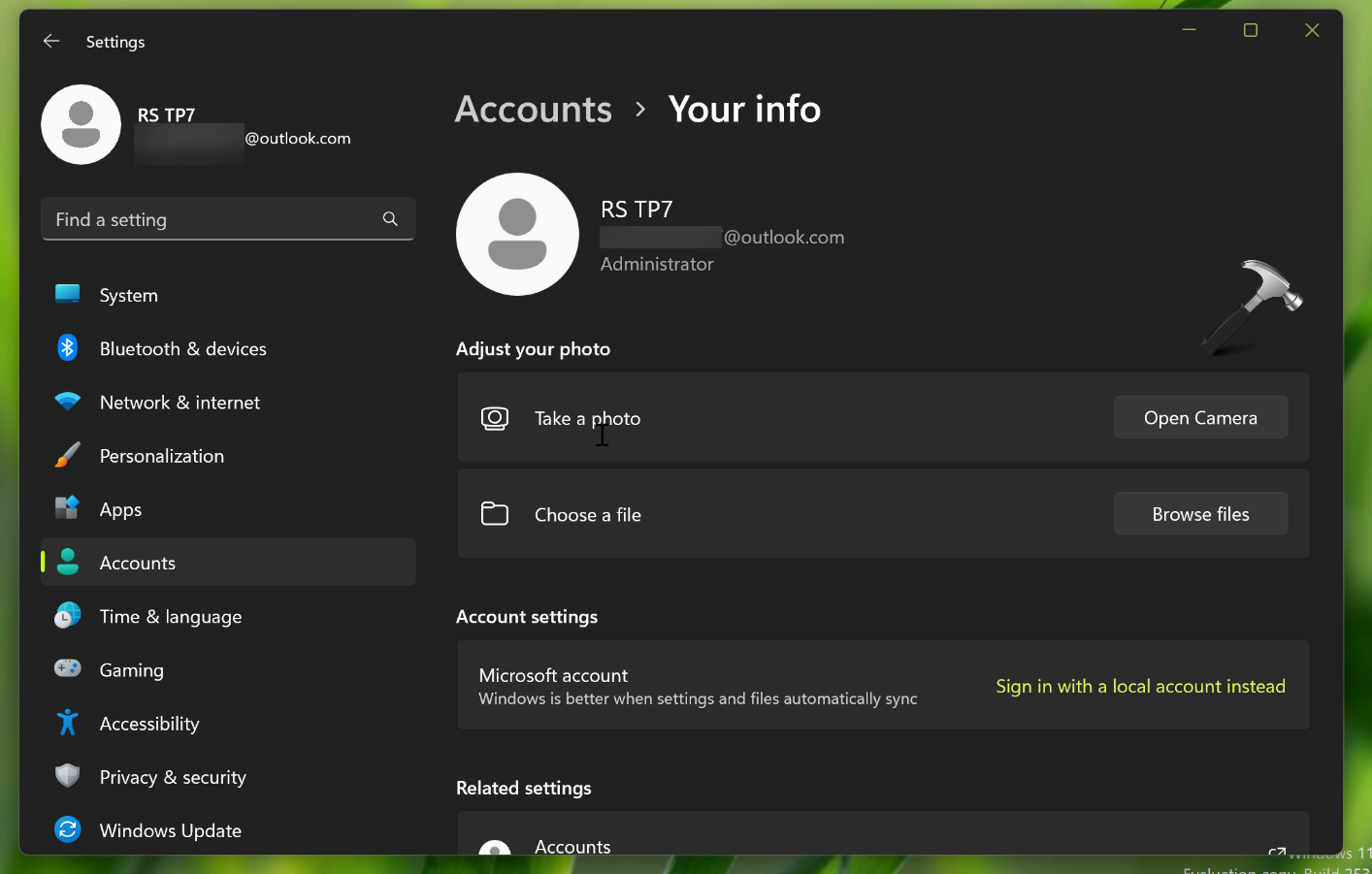
In this way, we have finally changed the Microsoft account email ID.
For live demonstration of above steps, you can checkout this video guide:
That’s it!
![KapilArya.com is a Windows troubleshooting & how to tutorials blog from Kapil Arya [Microsoft MVP (Windows IT Pro)]. KapilArya.com](https://images.kapilarya.com/Logo1.svg)









![[Latest Windows 11 Update] What’s new in KB5063060? [Latest Windows 11 Update] What’s new in KB5063060?](https://www.kapilarya.com/assets/Windows11-Update.png)

Leave a Reply