Earlier this year, when Microsoft released their first build, they introduced News and Interests to Windows 10. This dynamic feature can help you stay updated with current happenings in your region. It shows you current temperature, local news and traffic information along with other interactive cards. Until now, News and Interests was only available to Windows Insiders. Now, Microsoft has broaden the availability of this feature to older Windows 10 versions as well. In this article, we’ll see how you can configure News and Interests in Windows 10 using Group Policy.
So recently, Microsoft has announced that they will be rolling out News and Interests to Windows 10 Version 1909 or later. This rollout will be done via updates in next several weeks. The reason behind this decision is positive feedback for the feature from Windows Insiders. As people are spending more and more time on their system, it is really important to catch up happenings around. This feature is aimed to fulfil this goal.
(UPDATE 29/4/2021): Update KB5001391released on April 28, 2021 rolls out News and Interests to Version 1909 or later.
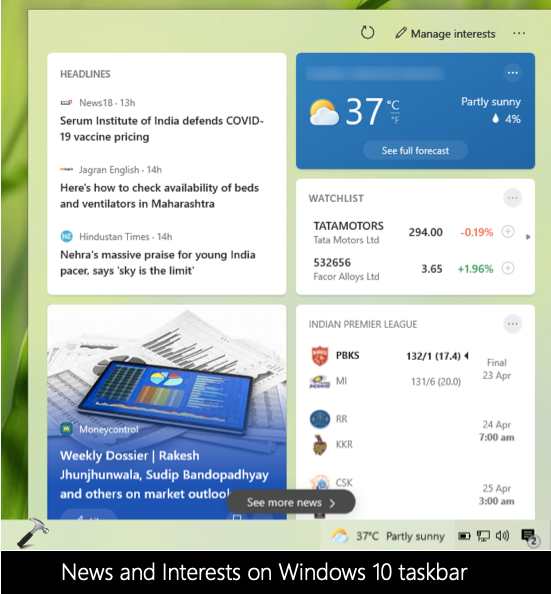
In our earlier guide, we’ve seen how to show/hide News and Interests from Windows 10 taskbar. As the feature is now going to be available to more users, we’ll now see how IT Pros can manage News and Interests for their clients.
Page Contents
Configure News and Interests in Windows 10 using Group Policy
1. Open Group Policy Editor snap-in.
2. In the Group Policy Editor window, navigate here:
Computer Configuration > Administrative Templates > Windows Components > News and interests

3. In the right pane of News and interests, locate Enable news and interests on the taskbar policy setting. Double click to modify the policy.

4. If you set it to Enabled, News and Interests will be shown to clients. If users like, they can turn it off using taskbar context menu. If you set policy Disabled, News and Interests will removed from taskbar along with its option on taskbar context menu. Click Apply, OK after your selection.
5. Close Group Policy Editor and update GP engine to make changes effective.
Configure News and Interests Group Policy using Microsoft Intune
You can also use Microsoft Intune to configure News and Interests Group Policy. Its administrative template is now available in Microsoft Intune. You can follow this guide, which takes example of this specific Group Policy setting.

That’s it!
Read next: How To Show/Hide Badges On Taskbar Buttons In Windows 10.
![KapilArya.com is a Windows troubleshooting & how to tutorials blog from Kapil Arya [Microsoft MVP (Windows IT Pro)]. KapilArya.com](https://images.kapilarya.com/Logo1.svg)









![[Latest Windows 11 Update] What’s new in KB5063060? [Latest Windows 11 Update] What’s new in KB5063060?](https://www.kapilarya.com/assets/Windows11-Update.png)

Leave a Reply