Whenever you install new updates to your Windows 11, the build number of your system changes. So if you are installing latest updates regularly, your build number will always be increasing. If after installing some updates, your system is not working as expected, you might want to restore the machine to earlier build. This is a common scenario for the Windows Insiders, who usually tests unfinished builds. In this article, you’ll read how to downgrade or go back to earlier build in Windows 11.
To uninstall the current build and downgrade to previous one in your Windows 11 is quite easy. Microsoft has already included the option in Windows 11 to restore your previous build under recovery section of Settings app.
Here are the steps you’ll need to follow.
Page Contents
Downgrade or Go back to earlier build in Windows 11
Manual steps
1. Press  + I keys to open Settings app.
+ I keys to open Settings app.
2. In Settings app, go to System > Recovery.
3. In the Recovery section, click on Go back option under Recovery options.
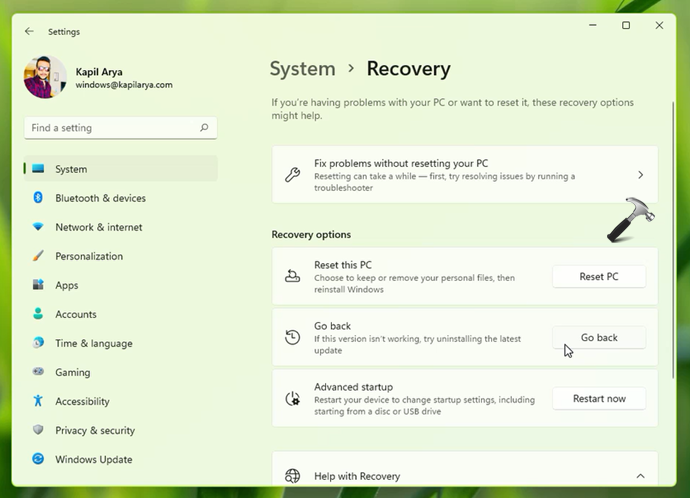
4. Under Go back to earlier build, select a reason why you are going back and then click Next.

5. Then you will be asked to check for updates to resolve this issue if you like you can hit Check for updates else click No, thanks.
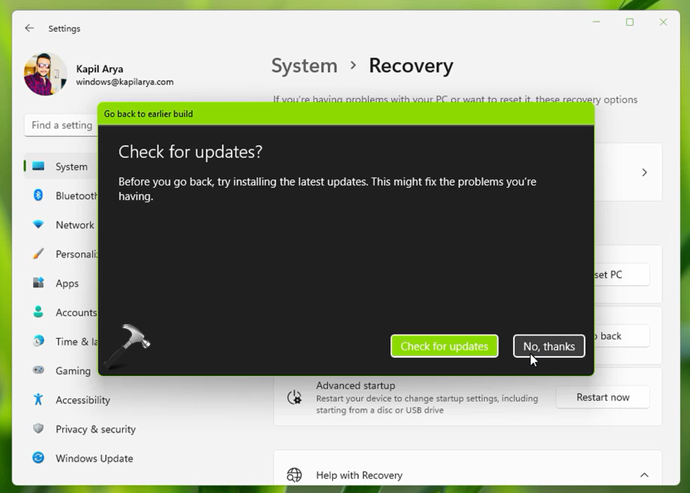
6. Review all the information presented under What you need to know. Once you confirm all the information there, click Next.

7. Make sure you remember the user account password while you were on the previous build, else in the absence of password you may be locked out. Click Next to proceed.

8. After previous step, your system will be restarted. Then you’ll see Attempting to recover installation screen for a while.
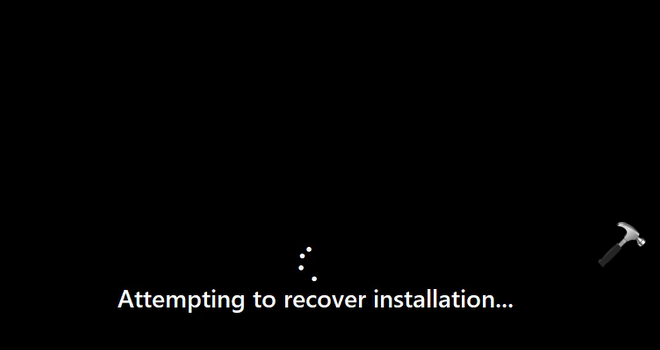
9. Next, you’ll see Restoring your previous version of Windows. This will take time depending upon your system and data being restored.
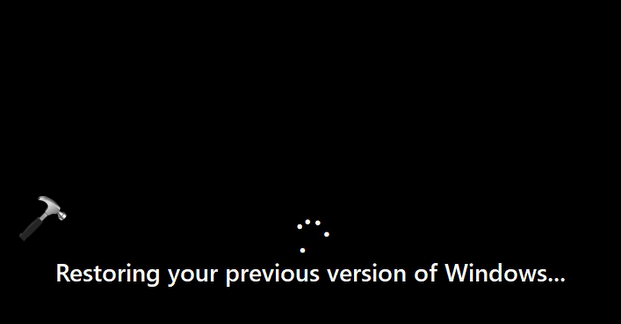
After this, your system will restart and then in next few moments, you should be able to login to your Windows 11 back.
Once you logged in, you can check your Windows 11 build number by running winver command.
Video guide
Check out above steps illustrated in this video guide:
That’s it!
Read next: How to switch Windows Insider Channel in Windows 11.
![KapilArya.com is a Windows troubleshooting & how to tutorials blog from Kapil Arya [Microsoft MVP (Windows IT Pro)]. KapilArya.com](https://images.kapilarya.com/Logo1.svg)









![[Latest Windows 11 Update] What’s new in KB5063060? [Latest Windows 11 Update] What’s new in KB5063060?](https://www.kapilarya.com/assets/Windows11-Update.png)

2 Comments
Add your comment
Hi, Go back passive in my version.mine windows version construction 23H2 22631.2715.
^^ It might be possible, you’ve crossed 10 day rollback period.