In Windows, some of you may have many sound devices connected to the system. Under this condition, you will need to enable some sound devices, while you may also need to disable others. In this article, we’ll see how you can quickly enable/disable sound device in Windows 10/Server.
Though there exists multiple ways to manage sound devices in Windows. However, the most common methods to manage you sound devices are mentioned below. You can try them out as per your convenience.
Page Contents
Enable/disable sound device in Windows 10/Server
Method 1 – Enable/disable sound device using Settings app
1. Right click Start Button or press  + X keys and select Settings.
+ X keys and select Settings.
2. In the Settings app, navigate to System > Sound.
3. In right pane of Sound, under Output, from drop-down, select the output device you want to modify and click Device properties.
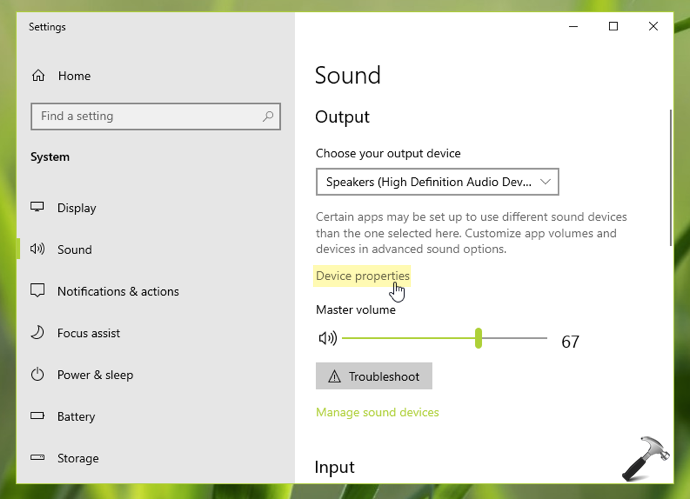
4. Under Device properties, you can check Disable to disable the sound device.
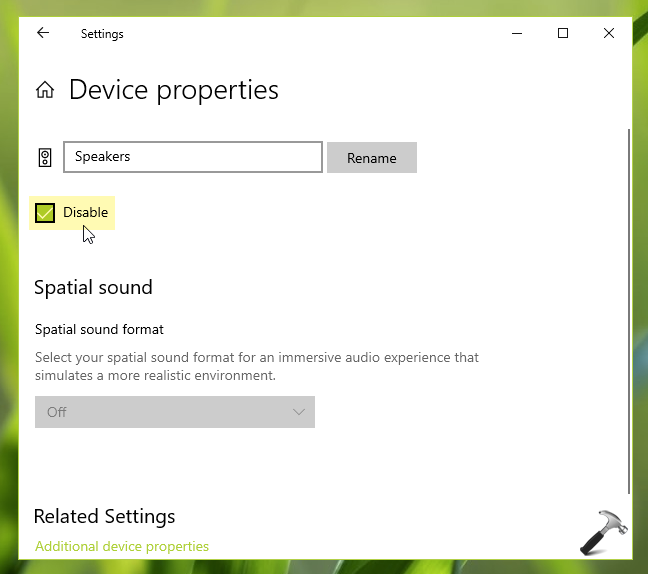
5. If you want to manage multiple sound devices, go back and click Manage sound devices. Then you can click on Enable/Disable button for the device which you want to manage. All the settings you configure should be applied immediately.
After that, you can close Settings app and revert to your work.
Method 2 – Enable/disable sound device using registry
1. Run regedit command to open Registry Editor.
2. In left pane of Registry Editor window, go to following key:
HKEY_LOCAL_MACHINE\SOFTWARE\Microsoft\Windows\CurrentVersion\MMDevices\Audio\Render
3. Under Render, you’ve registry sub-keys named as GUIDs and they are listed equal to number of sound devices on the system. You’ve to go to Properties sub-key for each GUID registry key and in the corresponding right pane, locate the sound device with its name (refer below screenshot).

4. Once you locate the exact sound device you want to manage, go to its GUID registry key and in the right pane, locate DeviceState registry DWORD (REG_DWORD).

5. You can set this registry DWORD to 1 to enable the sound device, whereas 10000001 to disable it.
6. After registry manipulation, you can close Registry Editor and reboot the machine to make changes effective.
That’s it!
Read next: How To Disable Audio Enhancements In Windows 10.
![KapilArya.com is a Windows troubleshooting & how to tutorials blog from Kapil Arya [Microsoft MVP (Windows IT Pro)]. KapilArya.com](https://images.kapilarya.com/Logo1.svg)









![[Latest Windows 11 Update] What’s new in KB5063060? [Latest Windows 11 Update] What’s new in KB5063060?](https://www.kapilarya.com/assets/Windows11-Update.png)
![[Latest Windows 10 Update] What’s new in KB5060533? [Latest Windows 10 Update] What’s new in KB5060533?](https://www.kapilarya.com/assets/Windows10-Update.png)

Leave a Reply