When you’re browsing via a web browser, you may open multiple tabs at some instance. If there are so many tabs opened, sometimes you may not find it inconvenient to toggle between those tabs. You may mistakenly click on a tab which you do not want to go. To simply scenarios like this, Microsoft introduced Vertical Tabs in Microsoft Edge (Chromium) browser. It is the only browser as of this writing, which offers this feature. In this post, we’ll see how you can enable/disable Vertical Tabs in Microsoft Edge
When you enable Vertical Tabs, all of your opened tabs will be listed in left pane of the browser. You can see below shown screenshot for illustration. With Vertical Tabs enabled, it is relatively easy to switch between multiple opened tabs.
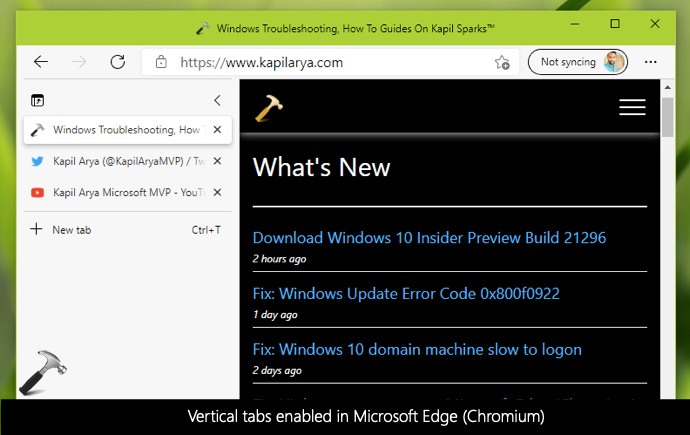
Here is how to manage Vertical Tabs in Microsoft Edge Chromium browser.
Page Contents
Enable/Disable Vertical Tabs in Microsoft Edge (Chromium)
Enable/Disable Vertical Tabs Using Title Bar Context Menu
The easiest method to enable/disable Vertical Tabs is using title bar right click context menu. By default, Edge opens with Vertical Tabs disabled. You can simply right click on title bar and select Turn on vertical tabs option.
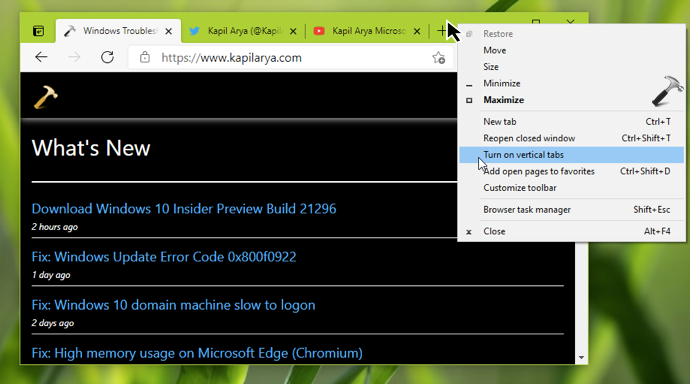
This should immediately turn on Vertical Tabs. You can also click on Vertical Tabs icon, in left of first opened tab, to toggle between either modes.
To disable Vertical Tabs, again do a right click on title bar and this time select Turn off vertical tabs option.
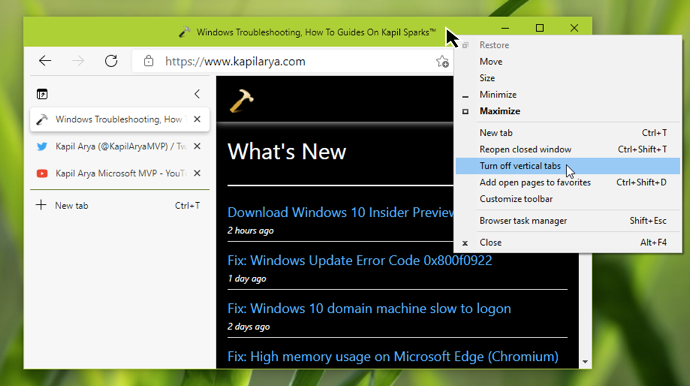
Enable/Disable Vertical Tabs Using Registry
If you want to manage Vertical Tabs on a client machine, you can try following registry editing.
1. Run regedit command to open Registry Editor.
2. In left pane of Registry Editor window, go to HKEY_LOCAL_MACHINE\SOFTWARE\Policies\Microsoft\Edge.
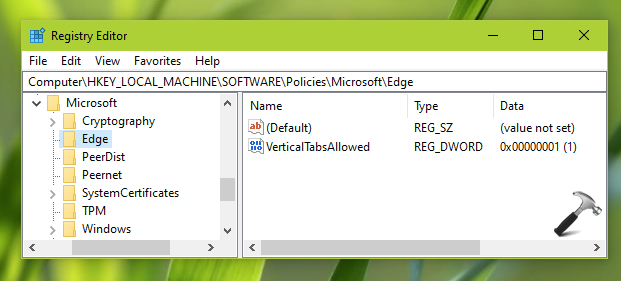
3. If the Edge registry key doesn’t exists, create it manually. In the right pane of Edge, create a new registry DWORD (REG_DWORD) named VerticalTabsAllowed and double click on it, set its Value data to 1 to disable Vertical Tabs. To enable Vertical Tabs, you can simply delete this registry DWORD.
4. Close Registry Editor and restart your system to make changes effective.
To deploy above mentioned registry value on client machine using Group Policy, see this guide.
That’s it!
Read next: How to enable Sleeping tabs in Microsoft Edge (Chromium).
![KapilArya.com is a Windows troubleshooting & how to tutorials blog from Kapil Arya [Microsoft MVP (Windows IT Pro)]. KapilArya.com](https://images.kapilarya.com/Logo1.svg)









![[Latest Windows 11 Update] What’s new in KB5063060? [Latest Windows 11 Update] What’s new in KB5063060?](https://www.kapilarya.com/assets/Windows11-Update.png)
![[Latest Windows 10 Update] What’s new in KB5060533? [Latest Windows 10 Update] What’s new in KB5060533?](https://www.kapilarya.com/assets/Windows10-Update.png)

Leave a Reply