UPDATE (11/09/2019): This issue is resolved with KB4515384, released on September 10, 2019. If you’re affected, please install KB4515384.
If you’re using Windows 10 V1903 and have installed latest update atm i.e. KB4512941, read on this post. In this article, we’ll discuss a discovered known issue with KB4512941. The issue is limited to some users but in case if you’re facing it, we’ll also share you the current workaround.
So after installing KB4512941, some users have reported following problems:
- Windows Desktop search doesn’t returns any search results, provided if you’ve disabled web search for Cortana. Worth to mention here that with V1903 or later, Cortana and Desktop Search are separated.
- High CPU usage by SearchUI.exe process, which is related Cortana.
- Group Policy settings related to search may not work as expected.
Though there may be limited users who have disabled web search but Microsoft is aware of this issue. They’re working on a resolution and the patch will be provided via future Windows Updates, once it is ready.
So if you’re affected with this known issue, you may try suggestions provided below:
Page Contents
FIX: Desktop Search Not Working After Installing KB4512941
FIX 1 – Uninstall KB4512941 and Block It Temporarily
KB4512941 is a non-security update or an optional update actually. If you’re facing issues that are rectified by this update, then only it is beneficial for you. In case if you’re not facing any issues which this update can fix, you can uninstall it so that it will at least fix this search related issue.
You can follow steps mentioned to this guide to uninstall KB4512941:
How to uninstall updates in Windows 10
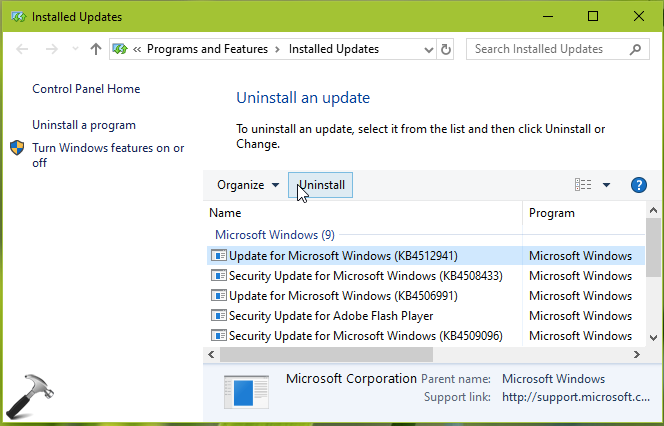
After uninstalling it, you should take care as Windows Update will automatically reinstall the same update, once it is detected. To avoid this, you need to block the update.
If you don’t prefer to uninstall/block KB4512941, refer FIX 2 below.
FIX 2 – Enable Web Search Using Registry
It is strongly recommended that you create a System Restore point first before editing registry.
1. Press  + R and put
+ R and put regedit in Run dialog box to open Registry Editor (if you’re not familiar with Registry Editor, then click here). Click OK.

2. In left pane of Registry Editor window, navigate to following registry key:
HKEY_CURRENT_USER\Software\Microsoft\Windows\CurrentVersion\Search
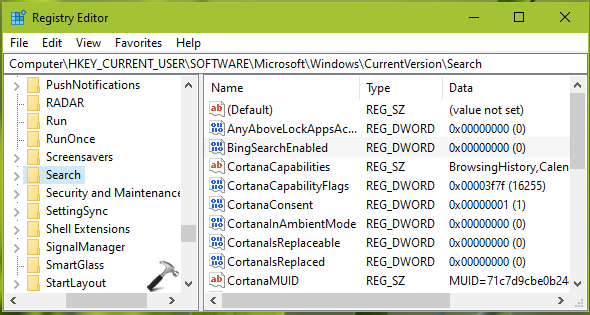
3. In right pane of Search registry key, double click and set the registry DWORD named BingSearchEnabled to 1.
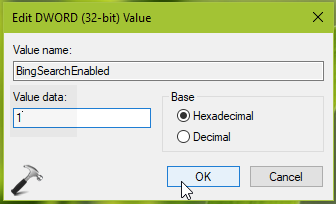
4. Close Registry Editor and reboot, the issue should be fixed now.
Checkout following video to for more information:
We’ll update this post, once Microsoft releases a patch to fix this issue. Till then, you can try above workarounds.
That’s it!
![KapilArya.com is a Windows troubleshooting & how to tutorials blog from Kapil Arya [Microsoft MVP (Windows IT Pro)]. KapilArya.com](https://images.kapilarya.com/Logo1.svg)









![[Latest Windows 11 Update] What’s new in KB5063060? [Latest Windows 11 Update] What’s new in KB5063060?](https://www.kapilarya.com/assets/Windows11-Update.png)

2 Comments
Add your comment
> UPDATE (11/09/2019): This issue is resolved with KB4515384, released on September 10, 2019.
No this issue is NOT resolved, and the patch has been withdrawn! So I still have to suffer with the CPU throttling issue caused by the previous update! Microsoft has been breaking things this way for 30 years. Windows really is the world’s worst OS — a terribly fragile house of cards, due to its deeply flawed architecture and idiotic registry. This is why I use Ubuntuat home: I like to spend my days working on my own projects, instead of spending them trying to fix Windows.
^^ “Patch has been withdrawn” – can you provide official source for this?