We all know that Windows 10 comes with many built-in apps installed. These built-in apps are basically those apps which users may need their for day-to-day computing. Additionally, users can install the apps of their choice using Microsoft Store.
After upgrading your Windows 10 version or after installing some updates, if the apps on your system are not working, then this article is for you. By ‘apps not working’, it means either apps are not opening, opens but crashes or freezes. In such condition, you’ll be usually advised to run Windows Store Apps troubleshooter. In some cases, the troubleshooter may report following error without fixing it:
Page Contents
Hanging or crashing apps (Not fixed)
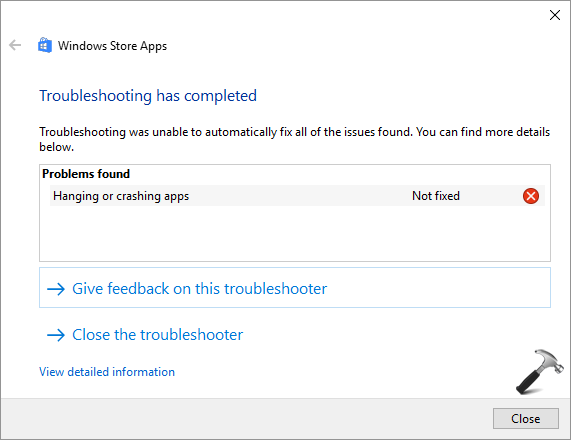
As you can see in the above screenshot, the error is reported as ‘Not fixed‘. How to proceed now and fix this issue? Well, you can try below mentioned fix.
FIX: Hanging Or Crashing Apps In Windows 10
FIX 1 – General Suggestions
1. First of all, check if there are any pending updates for the apps. Update them to latest version and see if this resolves the issue.
2. Perform clean boot and verify the status of issue.
3. If the issue is only with Microsoft Store app, run wsreset.exe command.
4. Try creating new user account and check the status of problem. If new account doesn’t have this issue, you can move your data to newer account and continue using it.
5. If the third-party apps installed using Microsoft Store are not working, you can uninstall them and then reinstall back.
6. You can reset apps that are no longer working.
FIX 2 – Re-register Apps
If suggestions in FIX 1 doesn’t helped you, try to re-register specific apps not working using this guide:
How to re-register specific app in Windows 10
Or you’re facing issue with multiple apps, try re-registering all apps with these steps:
1. Open administrative Windows PowerShell.
2. Then type following command and press Enter key:
Get-AppXPackage | Foreach {Add-AppxPackage -DisableDevelopmentMode -Register "$($_.InstallLocation)\AppXManifest.xml"}
Let the command complete.
3. Close Windows PowerShell and see if the issue is resolved now.
In case if you still experience the issue, perform repair upgrade or clean install.
Hope this helps!
![KapilArya.com is a Windows troubleshooting & how to tutorials blog from Kapil Arya [Microsoft MVP (Windows IT Pro)]. KapilArya.com](https://images.kapilarya.com/Logo1.svg)










![[Latest Windows 11 Update] What’s new in KB5063060? [Latest Windows 11 Update] What’s new in KB5063060?](https://www.kapilarya.com/assets/Windows11-Update.png)

Leave a Reply