Among several useful features provided by Windows 11 is a feature named Mobile hotspot. Using this feature you can easily set a network of up to eight devices over the Wi-Fi of your device. Recently Windows 11 users have been facing issues with this feature. If you are one of them, then you can conveniently fix, if Mobile hotspot not working in Windows 11 with the help of mentioned methods.
Page Contents
Fix: Mobile hotspot not working in Windows 11
Method 1: Updating the network Driver
1. Open Device Manager directly or by pressing Windows + X keys together.
2. Expand Network adapters.
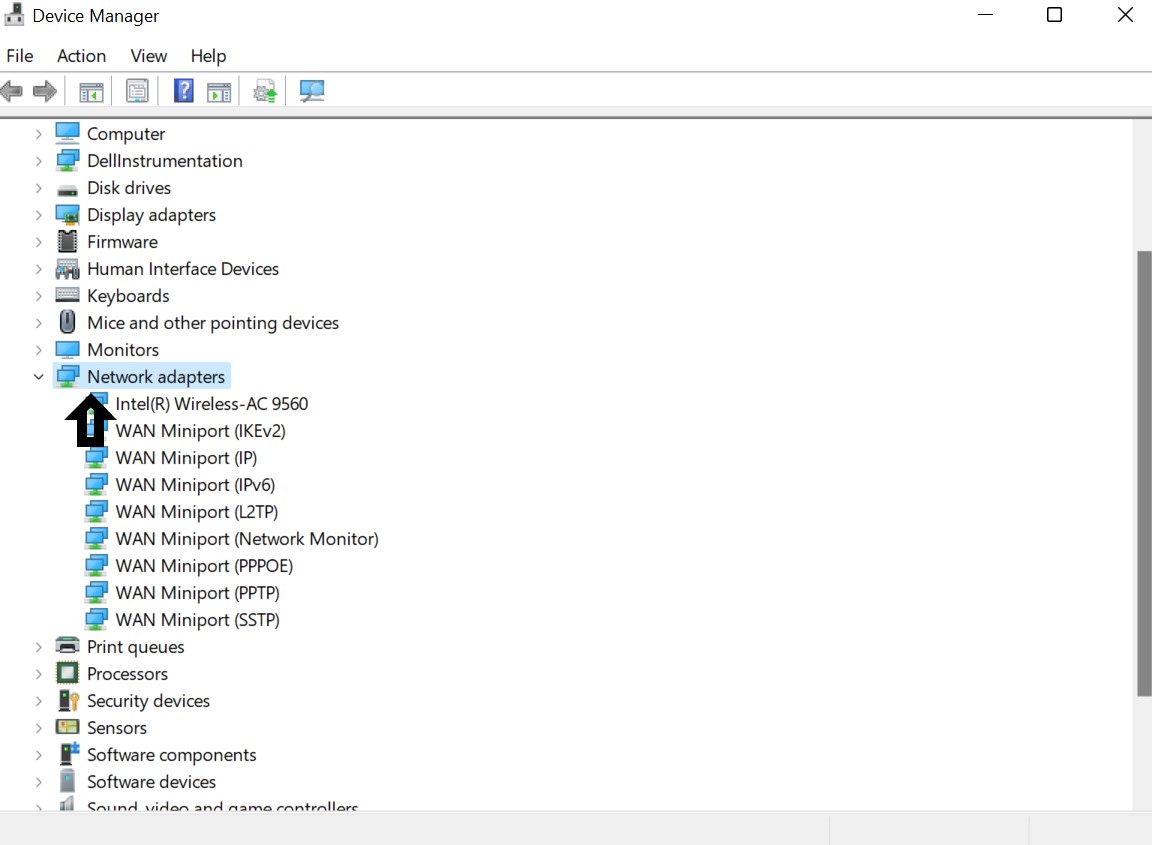
3. Now, right click on your primary network driver, followed by selecting Update Driver.
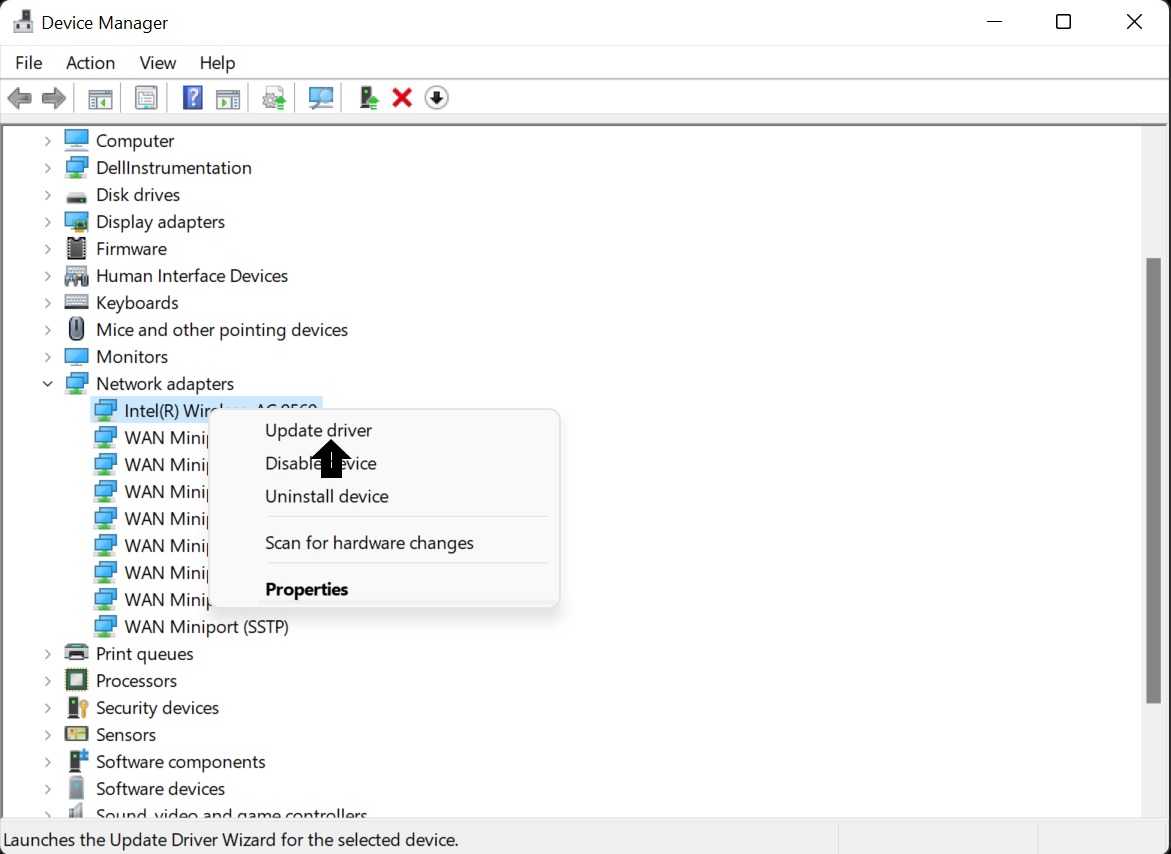
4. Then, select Search automatically for drivers in the next window.
5. Now, install any identified updated driver to resolve the issue of Mobile hotspot not working.
Method 2: By resetting the Network adapter
1. Open Run dialog box directly or by pressing Windows + R keys together.
2. Type devmgmt.msc and press OK to launch Device Manager.
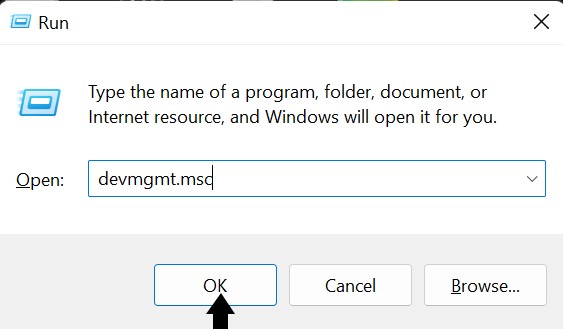
3. Now, expand Network adapters, then select the entry associated with your main network adapter.
4. Select Uninstall device from the menu.
5. Now, restart your device so that Windows 11 can detect the missing driver and install an updated one.
Method 3: Modifying Adapter Settings
1. Open Settings.
2. Click on Network & internet from the left panel, followed by selecting Advanced network settings from the right.
3. Select More network adaptor options to launch the classic Network Connections.
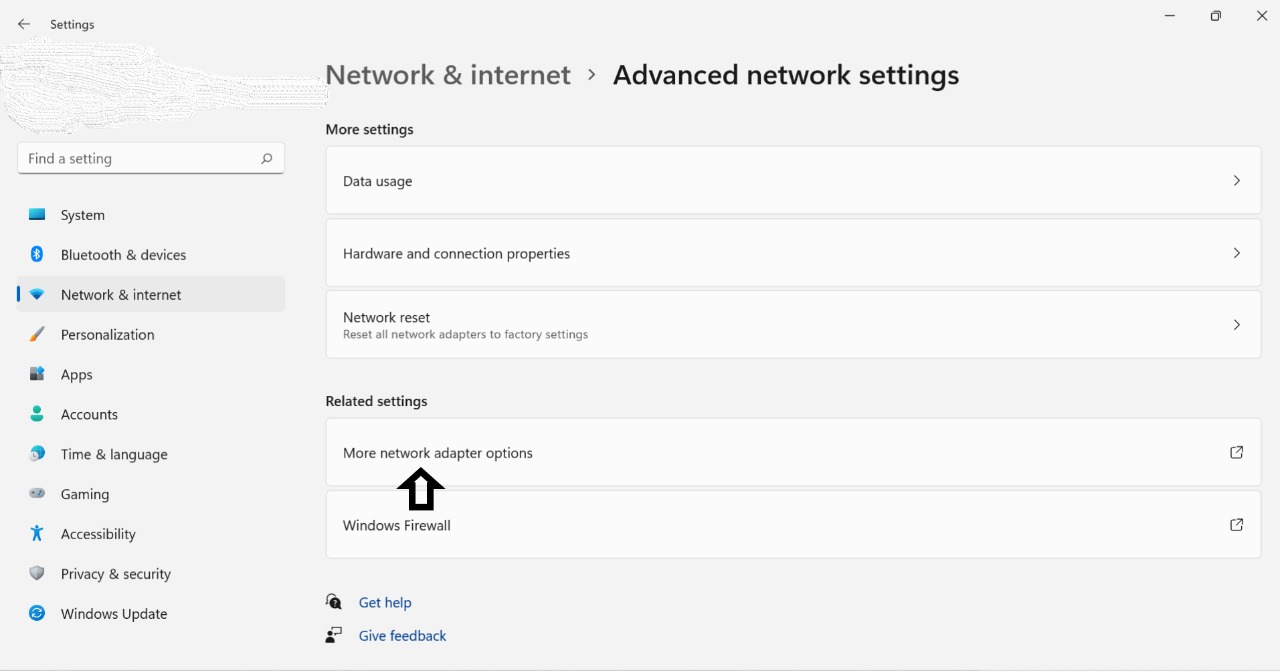
4. Now, right click on your Wi-Fi adaptor, followed by clicking on the Properties from the menu.
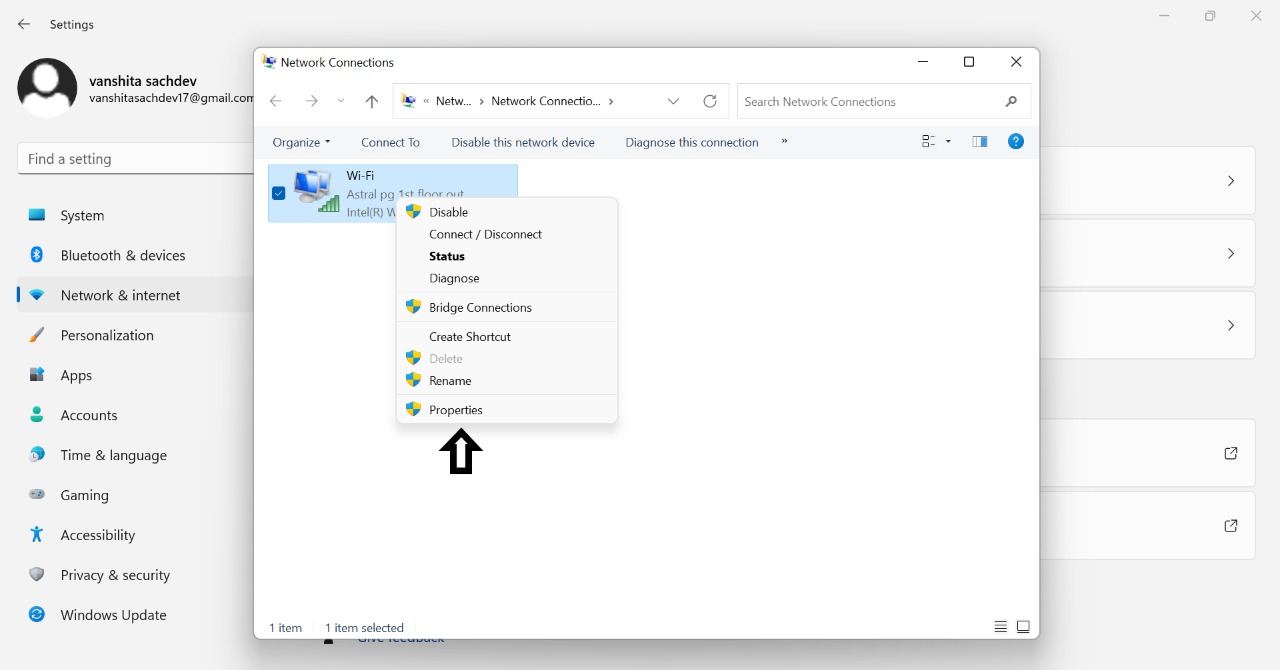
5. Select Sharing and tick on Allow other network users to connect through this computer’s Internet connection.
6. Now, save the settings.
Method 4: Modifying Windows Registry if Mobile hotspot is not working
1. Open Run dialog box directly or by pressing Windows + R keys together.
2. Type regedit and press OK.
3. Now, copy and paste this registry location:
HKEY_LOCAL_MACHINE\SYSTEM\CurrentControlSet\Services\WlanSvc\Parameters\HostedNetworkSettings

4. Lastly, right click on HostedNetworkSettings REG_BINARY from the right pane and select Delete.
Method 5: Run the Network Adapter Troubleshooter
1. Open Settings.
2. Click on System on the left panel, followed by selecting Troubleshoot from the right.
3. Select Other troubleshooters.

4. Now, press Run button corresponding to Network Adapter.
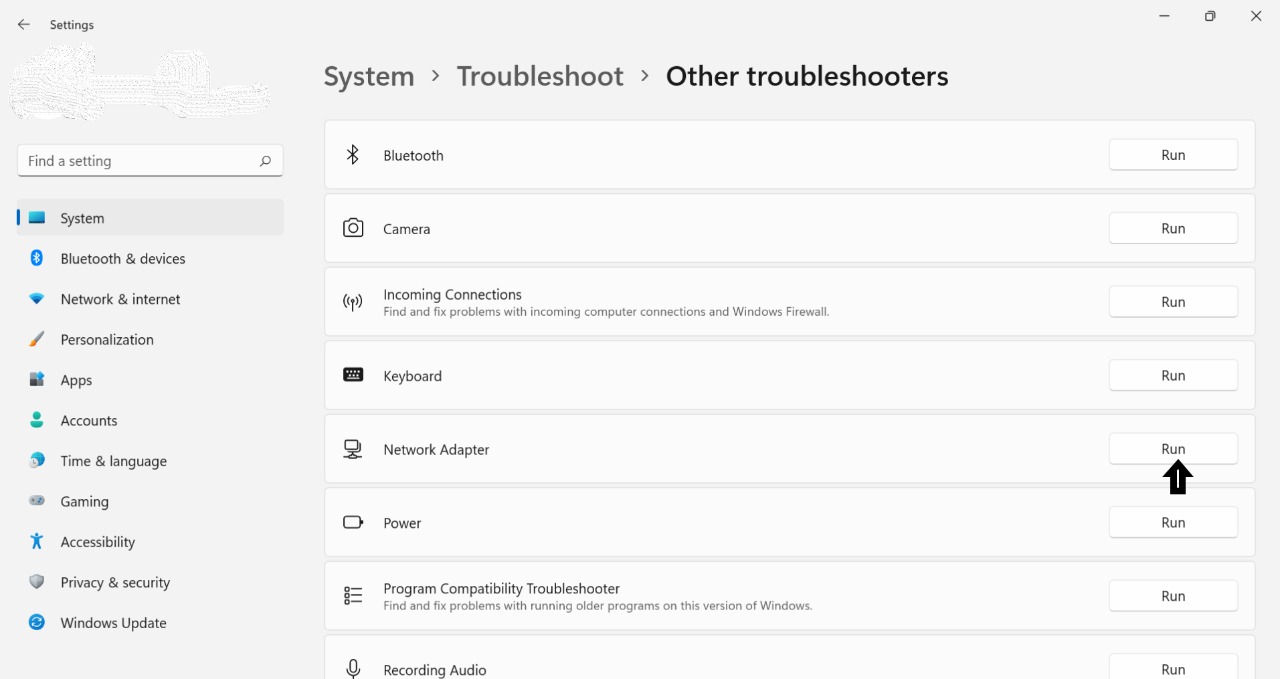
5. Click on Next.
6. Now, click on Apply this fix if a viable solution is identified.
7. On completion of the operation restart your device, to observe the desired changes.
Any of these methods are equally useful if you wish to fix the Mobile hotspot not working in Windows 11 issue of your device.
You can also refer video fix for further help:
Related: Mobile Hotspot Missing In Windows 10.
![KapilArya.com is a Windows troubleshooting & how to tutorials blog from Kapil Arya [Microsoft MVP (Windows IT Pro)]. KapilArya.com](https://images.kapilarya.com/Logo1.svg)










![[Latest Windows 11 Update] What’s new in KB5063060? [Latest Windows 11 Update] What’s new in KB5063060?](https://www.kapilarya.com/assets/Windows11-Update.png)

1 Comment
Add your comment
Beautiful! It worked man! Literally saved my *** today!