If you are an IT pro and managing multiple machines in your organization, this article may interest you. Sometimes your clients may report you about slow Windows login. Recently, one of my reader approached me with this problem. His clients were on the Windows 10 domain machine slow to logon. The client machines were connected to Active Directory (AD) domain in this case. When the clients input their credentials, Windows taken about 10 to 30 seconds and beyond, to show the Desktop screen. While if clients used local machine account login, this problem didn’t happen. If you’re also facing same issue in your work environment, we’ll see how you can fix this problem, in this post.
This issue can be resolved by configuring some settings. Usually, when a client machine is connected to a server or domain, it has a some of the settings already applied via DC. If any of such settings are applied incorrectly, clients may face this kind of problem. Here’s how to resolve this issue.
Page Contents
Fix: Windows 10 domain machine slow to logon
FIX 1 – Using Group Policy
Usually on client computers, Group Policy processing is not synchronous. This means the client computers typically do not wait for the network to be fully initialized at startup and logon. This can be override easily by applying Always wait for the network at computer startup and logon policy setting. When this setting is enabled, Group Policy processing is synchronous. However, this may sometimes result on slow login on client machines. To fix this problem, you may try reverting the policy to default or disabled state. Follow these steps:
1. Open Group Policy Management by running gpmc.msc command.
2. In the Group Policy Management, right click on the default domain controller policy or the Group Policy Object which you have configured for user login and select Edit.
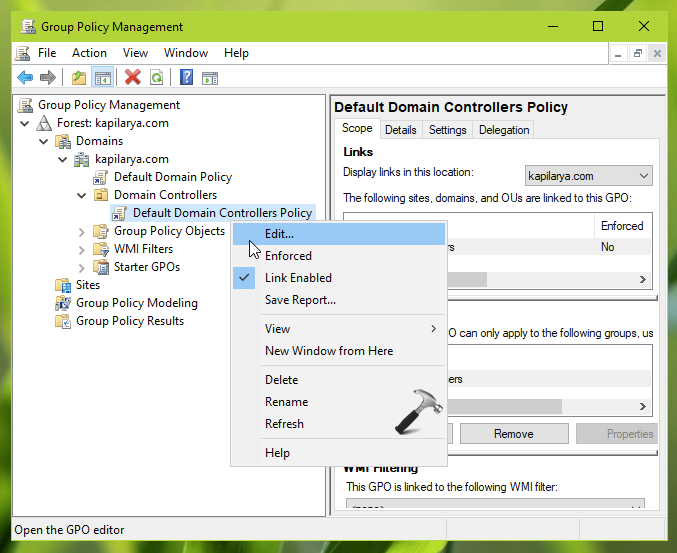
3. In the GPO editor, go to following location:
Computer Configuration > Policies > Administrative Templates > System > Logon
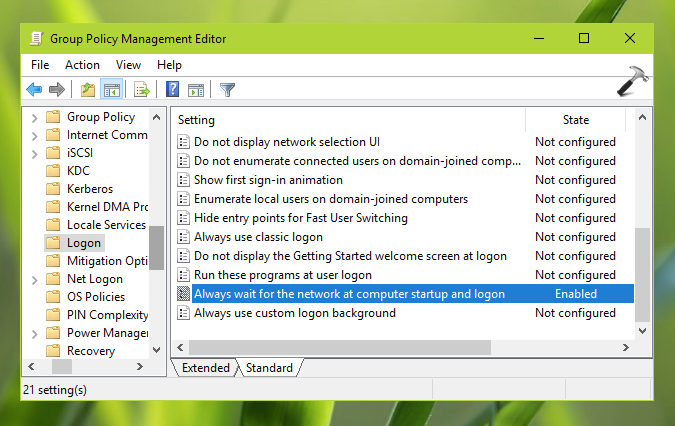
4. The right pane of Logon, look for the policy setting named Always wait for the network at computer startup and logon which might be Enabled and input to this issue. Double click on the setting to modify it:
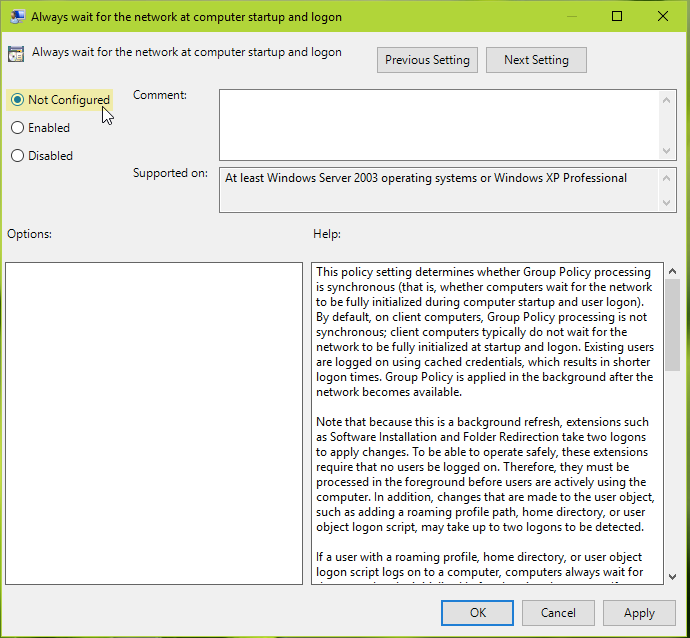
5. Set the policy status to Not Configured and click Apply, OK. Close GP Editor and update GP engine to make changes effective.
FIX 2 – Temporarily disable fast boot
If the Group Policy change did not helped you or if the policy setting was not applied ever, you can try this alternative fix.
Temporarily disable Fast Boot and check if the issue is resolved. You can refer this guide to configure Fast Boot.
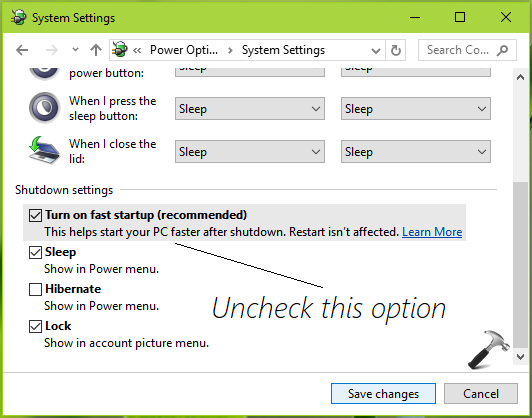
Hope this helps!
Read next: Windows Server Stuck At ‘Applying Computer Settings’ Screen.
![KapilArya.com is a Windows troubleshooting & how to tutorials blog from Kapil Arya [Microsoft MVP (Windows IT Pro)]. KapilArya.com](https://images.kapilarya.com/Logo1.svg)









![[Latest Windows 11 Update] What’s new in KB5063060? [Latest Windows 11 Update] What’s new in KB5063060?](https://www.kapilarya.com/assets/Windows11-Update.png)

Leave a Reply