If you’re using either of latest Windows 10 versions such as Creators Update, Anniversary Update, November Update, you might have noticed suggested apps in Start Menu. On these versions, Windows automatically provides app suggestions on the Start Menu based upon your Windows Store browsing information.
The suggested apps ad may appear on the Start Menu/Screen as shown in following screenshot:
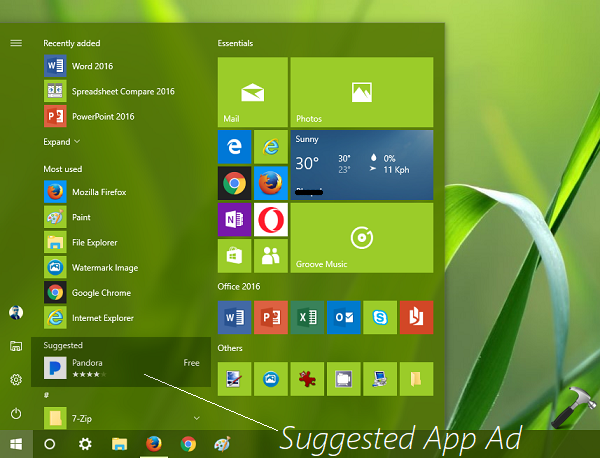
Some users may okay with the suggested apps add, while there are some other who gets irritated with this sponsored ads. Thus they might look for the ways to get rid of them.
In this article, we’ll show you different methods to turn off suggested apps ad in Windows 10, here’s how:
Page Contents
How To Disable Suggested Apps Ad In Windows 10 Start Menu
WAY 1 – Via Settings App
1. Right click on Start Button and select Settings.
2. Then select Personalization in the Settings app.
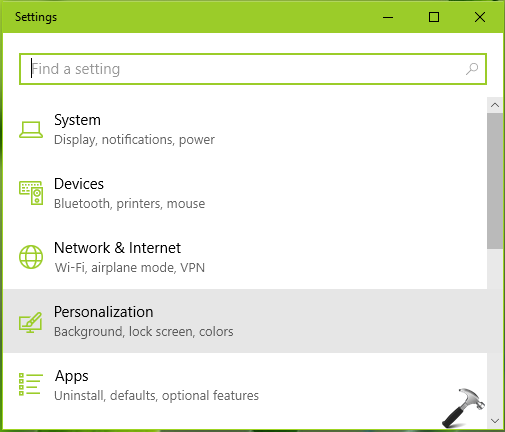
3. Moving on, then select Start.
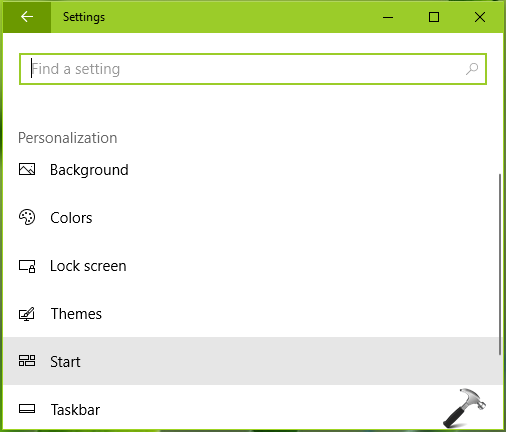
4. On the Start settings screen shown below, set the Occasionally show suggestions in Start to Off.
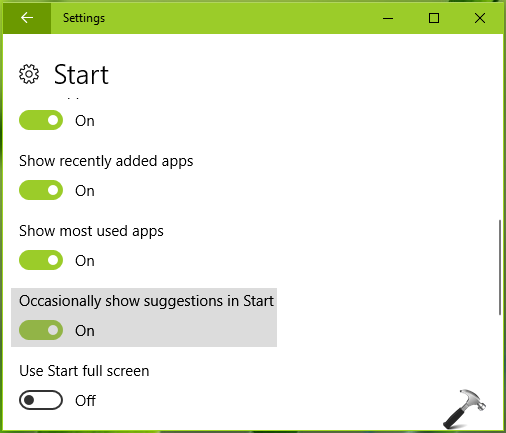
Close Settings app, sign out and then sign-in back to make changes effective. In some cases, you may need to reboot the machine and suggested ads will be turned off.
WAY 2 – Via Registry Editor
Registry Disclaimer: The further steps will involve registry manipulation. Making mistakes while manipulating registry could affect your system adversely. So be careful while editing registry entries and create a System Restore point first.
1. Press  + R and put regedit in Run dialog box to open Registry Editor (if you’re not familiar with Registry Editor, then click here). Click OK.
+ R and put regedit in Run dialog box to open Registry Editor (if you’re not familiar with Registry Editor, then click here). Click OK.

2. In left pane of Registry Editor window, navigate to following registry key:
HKEY_CURRENT_USER\Software\Microsoft\Windows\CurrentVersion\ContentDeliveryManager
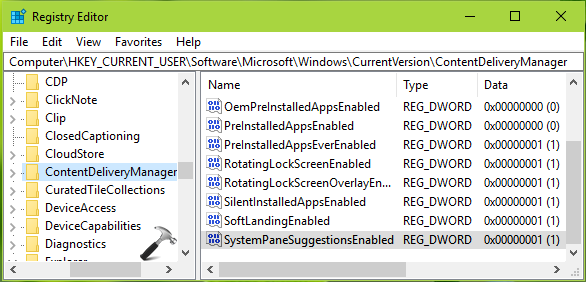
3. In the right pane of ContentDeliveryManager registry key, look for registry DWORD (REG_DWORD) named SystemPaneSuggestionsEnabled. Its Data is set to 1 by default, so double click on it to modify its Value data:
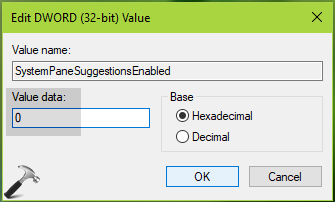
4. Finally, set the Value data to 0 and click OK. Close Registry Editor and reboot the machine, this should remove suggested ads as shown below.
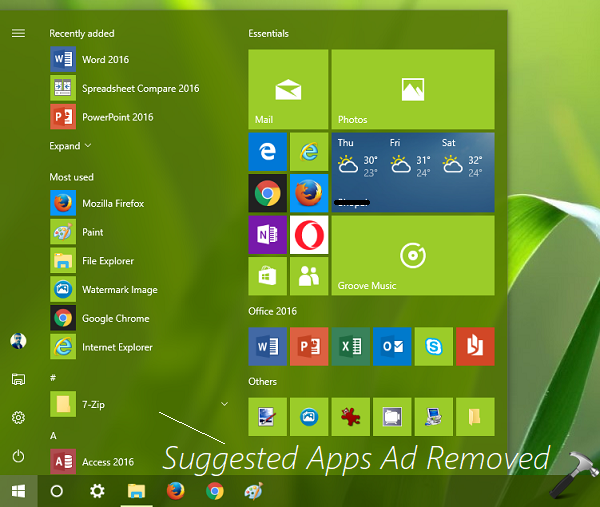
That’s it!
![KapilArya.com is a Windows troubleshooting & how to tutorials blog from Kapil Arya [Microsoft MVP (Windows IT Pro)]. KapilArya.com](https://images.kapilarya.com/Logo1.svg)









![[Latest Windows 11 Update] What’s new in KB5063060? [Latest Windows 11 Update] What’s new in KB5063060?](https://www.kapilarya.com/assets/Windows11-Update.png)
![[Latest Windows 10 Update] What’s new in KB5060533? [Latest Windows 10 Update] What’s new in KB5060533?](https://www.kapilarya.com/assets/Windows10-Update.png)

3 Comments
Add your comment
I have done EVERYTHING, but it does NOT help.
ALSO the regedit.
If you have a solution that is comming, plz notify me.
MICROSOFT: I have been a paid costumer ever since the dos and windows birth, but THIS p*sses me off, i do NOT want candycrush and other small-girls apps suggestions, and i am THIS close to switch to linux, ubuntu or what ever the name is. Give us opportunity to disable this shit, NOW.
There are actually also serious ppl owning computers at age 50+.
I recently installed Windows 10 two weeks ago and I cannot stop the Outlook 365 pop up message wanting me to Install Office and Buy Office 365. I can kill the process but it comes back. Microsoft changes the name of the file running in memory so you can’t block it.
It has LocalBridge, Office Background Task Host and Runtime Broker running in memory. It pops up soon after killing the process in Task Manager.
This is so FRICK’n intrusive.
^^ Please report this via Feedback hub app. That would be right channel to reach your opinion to MS.