By default, Remote Desktop Session Host (RDSH) server allows unlimited number of Remote Desktop Services sessions. RDSH is basically that server, where Remote Desktop Session Host role service is installed. But allowing unlimited RD connections may decrease performance of the server.
Being a system administrator, you can improve the performance of server by limiting RD connections. When you limit number of RD connections, only few sessions you specified, will be allowed. Rest of the connections will get be denied with server busy message.
Here is how you can limit number of RD connections on your server.
How To Limit Number Of Remote Desktop Connections
1. Open Group Policy Management window by running gpmc.msc command.
2. Create a GPO and right click on it, select Edit.
3. In Group Policy Management Editor, navigate to following location:
Computer Configuration > Administrative Templates > Windows Components > Remote Desktop Services > Remote Desktop Session Host > Connections

4. In right pane of Connections folder, look for Limit number of connections GPO setting. Double click on it to modify its status:
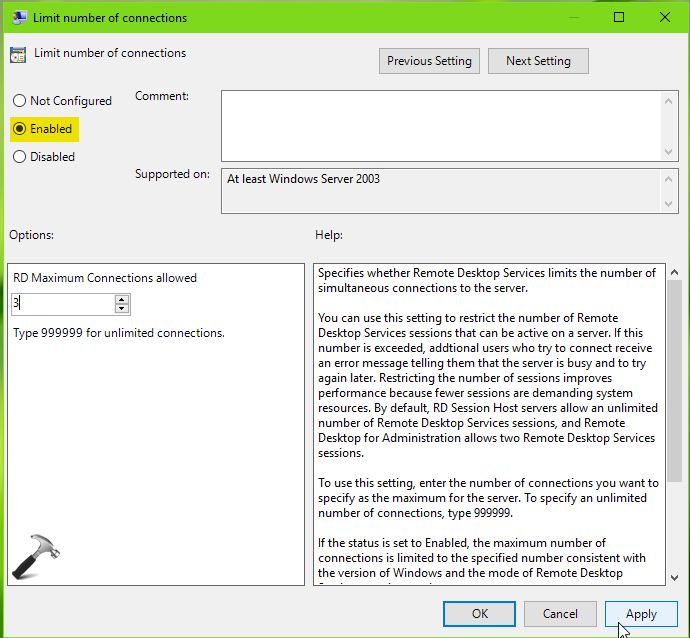
5. Set the policy status to Enabled. Under Options, set RD Maximum Connections allowed to number of connections you want to allow. Click Apply, followed by OK.
6. Close Group Policy Management window. Run gpupdate /force to make changes effective.
If you later need to find out whether if this policy is in effect or not, try this. Open an administrative Command Prompt and execute this command:
gpresult /H c:\gpresult.html
Then go to C: drive and open gpresult.html in your favorite browser. If it includes Limit number of connections GPO setting at its location mentioned in step 3 above and status is Disabled, RDP connections won’t be limited. But if the setting is Enabled, you need to check Winning GPO. To make modifications to the policy, click on Edit. You can then again use gpupdate /force to update your changes.
That’s it!
Related: The number of connections to this computer is limited and all connections are in use right now.
![KapilArya.com is a Windows troubleshooting & how to tutorials blog from Kapil Arya [Microsoft MVP (Windows IT Pro)]. KapilArya.com](https://images.kapilarya.com/Logo1.svg)










![[Latest Windows 11 Update] What’s new in KB5063060? [Latest Windows 11 Update] What’s new in KB5063060?](https://www.kapilarya.com/assets/Windows11-Update.png)

Leave a Reply