When you are having an issue on your Windows 11/10, you can always submit a feedback to Microsoft using the Feedback hub. Especially, if you are Windows insider, you might be trying new builds available to you. Since these preview builds may have new features added, those feature may not work correctly sometime. Under this condition, you can provide your suggestions or feedback to Microsoft to improve those features in next build or update. In this step by step guide, we will see how to submit feedback using Feedback hub in Windows 11/10.
Microsoft encourages you to submit a new feedback, when you found an issue or bug that should be resolved. If you are not satisfied with a new feature, you can provide your opinion as well. When you submit a feedback, if others are also facing the same problem like you, they can upvote that feedback. These feedbacks are directly reviewed by Microsoft engineers. So there are high chances that a feedback you are submitting will be addressed by the person or team responsible for that feature. And in this way Microsoft can improve Windows features, services or apps based upon your feedback.
You can follow by step-by-step process mentioned below to submit a feedback.
Page Contents
How to submit feedback using Feedback hub in Windows 11/10
Manual steps
1. Open Feedback hub using Windows Search or by pressing  + F keys.
+ F keys.
2. Click on Sign in icon above settings icon for the app. Under Sign in, you can sign in with your Microsoft account or your via work/school account.

3. The left pane, go to Feedback tab. Now go to My feedback. Click on the Give new feedback button.

4. Now fill in the details of your feedback like title, its explanation etc. Make sure you do not submit any personal information here, as the feedback will be visible to public.

5. Then under Choose a category, select whether your feedback represents a problem or a suggestion. Then choose its best matching appropriate category.

6. Then you will find some similar feedback based upon your selection in previous step. You can browse them or click Next. Under add more details, you can select the option best describing your problem.

7. Optionally, you can add a screenshot/file or screen recording as a proof that you are facing this problem. If you want to save a local copy of your feedback, you can check Save a local copy of diagnostics and attachments created when giving feedback option.
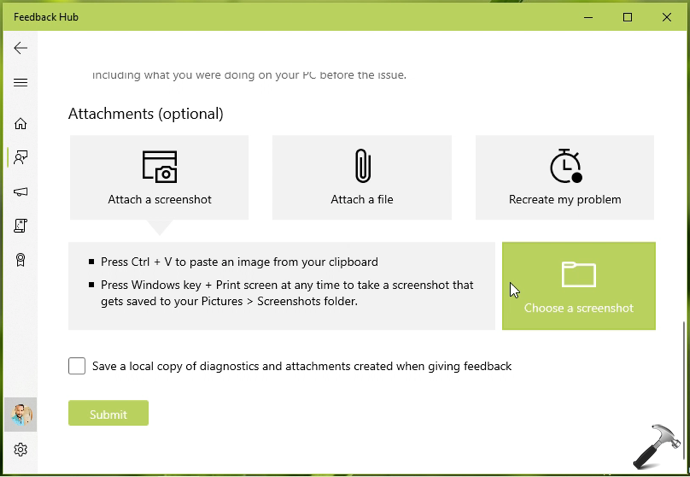
8. Finally hit the Submit button. If you want to submit without recording, click on Submit anyway in the pop-up.
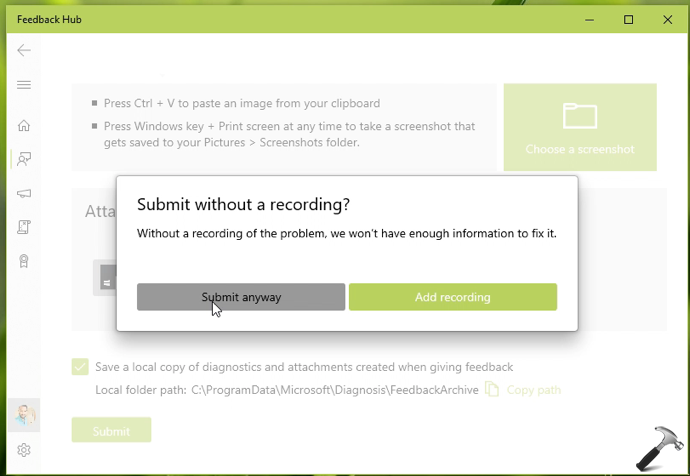
9. In few seconds, your feedback should be submitted. You might be suggested to not restart your system until some of the information is being gathered on your system.

10. Finally, you can go to my feedback section and click on the feedback you have just submitted. You can click on Share button there to generate a short link for your feedback. You can share that link to others in forums, so that they can upvote this feedback if they agree to you.

Video guide
To illustrate above steps, you can check this video guide:
That’s it!
![KapilArya.com is a Windows troubleshooting & how to tutorials blog from Kapil Arya [Microsoft MVP (Windows IT Pro)]. KapilArya.com](https://images.kapilarya.com/Logo1.svg)








![[Latest Windows 11 Update] What’s new in KB5063060? [Latest Windows 11 Update] What’s new in KB5063060?](https://www.kapilarya.com/assets/Windows11-Update.png)
![[Latest Windows 10 Update] What’s new in KB5060533? [Latest Windows 10 Update] What’s new in KB5060533?](https://www.kapilarya.com/assets/Windows10-Update.png)

Leave a Reply