Many time it happens that we came around various issues in Microsoft‘s propriety browser i.e. Internet Explorer (IE). In this article we’re providing the solutions to frequently asked questions. So let’s get started without wasting any time…
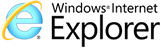
FIX : Internet Explorer Troubleshooting / FAQs
Q.1 Internet Explorer crashes often.
Sol. If IE crashes, the most likely problem is that there’s a buggy add-on (Toolbar or Browser Helper Object). In order to verify and isolate the buggy add-on, follow these steps:
1. Start IE in No Add-ons mode, either by right-clicking the Desktop icon, or clicking Start->Run and typing: iexplore.exe -extoff.
2. Determine if IE fails.
3. If not, use Tools->Manage Add-ons to disable all browser extensions and toolbar.
4. Restart IE and re able browser extensions one-by-one.
5. Once you’ve found a broken extension, contact the manufacturer and ask for an update.
_______________________________
Q.2 When I hit Ctrl+F, a blank white bar appears instead of the expected “Find” bar.
Sol. This usually means that some program (e.g. an anti spyware) deleted some important registry keys. Try this:
Go to Command Prompt (run as administrator). Enter the following three commands, one at a time, followed by Enter key:
- cd
- c:windowssystem32
- regsvr32 oleacc.dll
Now restart the machine.
_______________________________
Q.3 When I use the Visual Search Suggestions feature, all images show as a red-X.
Sol. While network problems are a potential culprit, we recently determined that when the user has disabled Quick Tabs (inside Tools -> Internet Options -> Tab Settings) GDI+ is not properly initialized and hence the search suggestion images will not render.
Re-enable Quick Tabs to fix this.
_______________________________
Q.4 IE always starts in “No Add-ons” mode.
Sol. The problem is that you’re launching Internet Explorer using a shortcut icon that has the “-extoff” command line parameter. That parameter causes IE to start without add-ons. Thus, every time you use that shortcut icon, IE will start in No Add-ons Mode.
Right-click whatever icon you’re using to start IE, choose “Properties” and remove the -extoff part of the shortcut.
Click Start button, click Run, type iexplore.exe in the Run box, then hit the Enter key, IE will start with addons enabled.
_______________________________
Q.5 I can’t connect to Internet using IE right after updates installed.
Sol. If you see the “Page Cannot be Displayed” error after installing Internet Explorer updates from Windows Updates, it’s possible that you have a 3rd party firewall installed that is blocking access because the IE files have been updated. Please see http://support.microsoft.com/kb/942818/en-us for more information.
_______________________________
Q.6 IE9 Crashes on Startup.
Sol. IE9 relies on hardware accelerated graphics for much faster rendering. While this is great for performance, if your graphics drivers are buggy, IE9 might crash.You should ensure that you have the latest drivers for your graphics card, and if that still doesn’t help, try starting the Internet Options from the system control panel. On the Advanced Tab, tick the “Use Software Rendering instead of GPU rendering” option at the top. Then retry starting IE.
Also read : [FIX] Internet Explorer 9 Not Responding
_______________________________
Q.7 After installing, IE7 starts then vanishes up!
Sol. Open administrative Command Prompt.
- In the Command Prompt, type cd and hit Enter
- In the Command Promptt, type cd Program Files and hit Enter
- In the Command Prompt, type cd Internet Explorer and hit Enter
- In the Command Prompt, type regesvr32 IEPROXY.DLL and hit Enter
Reboot system.
_______________________________
Q.8 IE doesn’t remember my username & password on a particular site. Every time I have to enter username & password on that site.
Sol. Open regedit and navigate to HKEY_CURRENT_USER\Software\Microsoft\Windows\Current\Version\Run.
Suppose are a Facebook user. You should see a key named Facebook in that location.
Edit the Facebook key’s value, adding -u [your user name] -p [your password] after the -q flag
Restart Windows and you should now be automatically authenticated with Facebook.
_______________________________
Q.9 Using IE7 ,with Google Toolbar. I Get Message “Internet Explorer Cannot Display This Webpage”.
Sol. Use the Delete Browsing History feature in Internet Explorer 7.
Start Internet Explorer 7, click Tools, and then click Delete Browsing History.
Next to Temporary Internet Files, click Delete files, and then click OK.
Next to History, click Delete history, and then click OK.
Next to Form data, click Delete forms, and then click OK.
_______________________________
Q.10 “You’ve opened a new tab” message appears whenever a new tab is opened, but I m unable to turf off this message even though the option “Don’t show this message again”.
Sol. The preference may not be saved due to a script error in the res://ieframe.dll/tabswelcome.htm page. A simple registry tweak will fix it.
Click Start-> Run, type regedit.exe, hit Enter.
Navigate to this key : HKEY_CURRENT_USER\Software\Microsoft\Internet Explorer\TabbedBrowsing
Create a REG_DWORD value named ShowTabsWelcome
Leave the Value data for ShowTabsWelcome as 0
Exit the Registry Editor.
_______________________________
Q.11 When I click Read Mail Client in the command bar in IE7 , nothing happens.
Sol. Windows XP
You can set the default email program in the Internet Options dialog box. Open Internet Explorer, click the Tools menu, choose Internet Options. Click Programs tab and select your mail client from the drop-down list. Click OK and close the dialog.
Note that you need to login as administrator or equivalent to perform the above steps, as this is a system-wide setting.
Windows Vista
Click Start, select Default Programs
Click Set your default programs
Select your mail client from the list
Click Set this program as default, and click OK
_______________________________
Q.12 How to clear “temporary internet files” folder in IE.
Sol. 1. Click the Tools menu selecting Internet Options.
2. When the multi-tabbed Internet Options dialog box appears, click the Advanced tab.
3. Scroll down to Security.
4. Check Empty Temporary Internet Files folder when browser is closed.
5. Click OK to close the dialog box.
_______________________________
Q.13 How can I Add an IE shortcut to desktop.
Sol. Try this:
Right Click on a vacant part of the desktop.
From the drop down menu that appears, Click on New and the on Shortcut.
The Create Shortcut Window will now open.
In the type the location of the item dialogue box type: C:\Program Files\Internet Explorer\iexplore.exe and then click the Next button.
In the ‘What would you like to name the shortcut’ window, type a suitable name i.e. Internet, IE 7.0, Explorer, etc. and then Click the Finish button.
An Internet Explorer shortcut should now appear on your desktop.
_______________________________
Q.14 Make Internet Explorer not to warn you on closing it with multiple tabs open.
Sol. By default, if you close Internet Explorer with multiple tabs open, it will prompt you to confirm this decision. This helps prevent you from accidentally closing the browser when you forget that websites are open in other tabs.
While many people prefer this dialog box appearing, others would rather close Internet Explorer immediately. To turn off this dialog box:
1. Click the Tools button, selecting Options.
2. When the Internet Options multi-tabbed dialog box appears, click the General tab.
3. Next to Tabs click the Settings button.
4. When the Tabbed Browsing Settings dialog box appears, uncheck Warn me when closing multiple tabs as shown in the picture below.

5. Click Ok on the dialog boxes to close them.
_______________________________
Q.15 While using a web site, I receive an error message similar to the one below:
“Problems with this Web page might prevent it from being displayed properly or functioning properly. In the future you can display this message by double-clicking the warning icon displayed in the Status Bar.”
How can I correct the problem?
Sol. In this situation, the status bar usually says, “Done, but with errors on page.” Details of the error may include the message, “A Runtime Error has occured.”
For assistance with errors like these, please refer to the Microsoft Support article at the address below:
http://support.microsoft.com/kb/308260
_______________________________
Q.16 Unable to install Internet Explorer 9.
Sol. Make sure minimum operating system requirements are met!
- Windows Vista (x86 and x64) with Service Pack 2 (SP 2) or later versions.
- Windows 7 (x86 and x64) or later versions.
- Windows Server 2008 (x86 and x64) with Service Pack 2 (SP 2) or later versions.
- Windows Server 2008 R2 x64 or later versions.
Try alternative IE9 links
Make sure Internet Explorer 9 prerequisites are installed (run & complete all Windows Updates). Get support from here. Make sure installation of other updates or restart is not pending (run & complete all Windows Updates). Temporarily disable antispyware and antivirus software if issue persists.
_______________________________
Q.17 I can’t read the HTML source codes from any web site. I go to view/source and the HTML page does not come up.
Sol. This is a common problem. When you have too many temporary internet files stored in your browser, you will notice this behavior in Internet Explorer. To fix this issue, simply clean out the temporary internet files. Here’s how:
Bring up your browser:
Select Tools-> Internet Options-> Delete Files.
Check the box titled: “Delete all offline content” and click OK.
After all of the files are deleted, you should work normally.
_______________________________
Q.18 A few obscene sites have attached to my favorites . I can’t removed them.
Sol. Start Registry Editor (Regedit.exe)
Navigate to the following location and check each GUID sub-key. One of which is the malware toolbar entry:
HKEY_LOCAL_MACHINE\Software\Microsoft\Internet Explorer\Extensions
Also, check here:
HKEY_CURRENT_USER\Software\Microsoft\Internet Explorer\Extensions
Check the values in the right-pane to identify the malware toolbar. Spot the entries and delete the appropriate key.
_______________________________
Q.19 When a web application attempts to open an additional Internet Explorer 6 window, the browser returns the error message “a pop-up window was blocked”.
Sol. Since IE does not have a popup blocker, it must be one of a few things causing this:
- Check your anti-virus and firewall for an option to block popups.
- Disable the popup blocker on your Google toolbar.
- You might have an application on your system that blocks popup windows. Check if you have any Internet security applications running in the taskbar.
As a possible work-a-round:
Many of the popup blockers have the option to bypass them by holding down the Ctrl key when you click on a link.
_______________________________
Q.20 My Homepage and Favorites hijacked.
Sol. Symptoms:
- A rogue web site attaches itself as your homepage and you are not able to change it.
- Web sites that you have not saved as favorites have attached to your favorites folder and are not able to rid them.
Possible Solution:
There are several adware/spyware scanners that may be very affective in riding your system of this problem. I recommend the following. Google them.
- Adware 6.0
- Spybot S&D
- CWShredder
_______________________________
Q.21 How can I permanently delete the Links folder in my Favorites menu?
Sol. Start-> Run. Type in: regedit.exe and press OK.
Drill to the following key: HKEY_CURRENT_USER\Software\Microsoft\Internet Explorer\Toolbar
Click once on “Toolbar” to empty its contents into the right pane. Double click on “LinksFolderName“. Remove the default word “links” from this string value leaving it blank. Exit the Registry Editor.
Open IE and delete the Links folder from the Favorites menu.The next time you start Internet Explorer the Links folder will not be recreated.
_______________________________
Q.22 I’m Unable to access secure sites after SP2 download.
Sol. It is possible that your firewall is blocking port 443. Try this:
Open administrative Command Prompt and run these commands followed by Enter key:
- Regsvr32 Softpub.dll
- Regsvr32 Wintrust.dll
- Regsvr32 Initpki.dll
- Regsvr32 Dssenh.dll
- Regsvr32 Rsaenh.dll
- Regsvr32 Gpkcsp.dll
- Regsvr32 Sccbase.dll
- Regsvr32 Slbcsp.dll
- Regsvr32 Mssip32.dll
- Regsvr32 Cryptdlg.dll
_______________________________
Q.23 I’m Unable to click links on web pages.
Sol. I would recommend following solution:
- Make sure that Internet Explorer and Outlook Express are closed.
- Go to Start-> Run. Type in: regsvr32 urlmon.dll and press OK.
- Now go to Control Panel-> Internet Options-> Programs tab. Click “Reset All Web Settings“
Now open Internet Explorer and Outlook Express and retry the hyperlinks.
_______________________________
Q.24 Internet Explorer URL bar lost / disappeared.
Sol. Deletion of WebBrowser registry key might fix this problem.
Go to Start-> Run, type in: regedit.exe and click OK. Drill down to the following registry key:
HKEY_CURRENT_USER\Software\Microsoft\Internet Explorer\Toolbar
Right-click the WebBrowser key, then select Delete and confirm with a Yes answer when prompted. Exit the Registry Editor and reboot your system. Open Internet Explorer. Select View-> Toolbars.You will see that Internet Explorer’s toolbar settings have now been restored back to the default setting.
_______________________________
Q.25 In IE and Outlook express, when I go to the menus at the top of the page (file, edit, tools etc.), and left click, the drop down menus do not appear (open, print, cut, copy etc.). Only when I move my curser down under the menu do I then see the options under the menu. I want to get it back like normal when you left click on the menu and see all the options without having to move your curser down to see the options.
Sol. You may have a corrupt or missing file. You can repair both Internet Explorer and Outlook Express at the same time. Here’s how:
Open administrative Command Prompt. Type in sfc /scannow command and hit Enter.
This will start the System File Checker process. It will look for corrupt and missing files in those programs.
_______________________________
Q.26 While in the Internet Explorer, I go to Tools/Internet Options/Advanced. Once I click the Advanced tab, it pops up with a blank page. How can I restore the options that were listed here?
Sol. Try this:
Go to Start-> Run. Type in: regsvr32 /n /i inetcpl.cpl and click Ok.
The Advanced options should now be restored.
_______________________________
Q.27 How do I clear out all the auto suggestions it comes up with every time I start typing in a textbox?
Sol. To modify your settings for the AutoComplete feature or clear all items from the list of form or password suggestions, follow these steps in Internet Explorer:
On the Tools menu, click Internet Options -> Content -> AutoComplete.
Click the appropriate AutoComplete check boxes, or click Clear Forms or Clear Passwords to clear all saved items from the appropriate AutoComplete history. Click OK, and then click OK.
To clear individual items from the list of form or password suggestions, click the item in the list of suggestions for that field and then press Delete. The AutoComplete list automatically appears when you perform any of the following actions on a previously populated form:
Type the first character in the field. Press the UP or DOWN keys in the field. Double-click a blank area in the field.
Get more support from here.
Internet Explorer Official Support
![KapilArya.com is a Windows troubleshooting & how to tutorials blog from Kapil Arya [Microsoft MVP (Windows IT Pro)]. KapilArya.com](https://images.kapilarya.com/Logo1.svg)






![[Latest Windows 11 Update] What’s new in KB5063060? [Latest Windows 11 Update] What’s new in KB5063060?](https://www.kapilarya.com/assets/Windows11-Update.png)
![[Latest Windows 10 Update] What’s new in KB5060533? [Latest Windows 10 Update] What’s new in KB5060533?](https://www.kapilarya.com/assets/Windows10-Update.png)

1 Comment
Add your comment
Love your blog!