Earlier, we shared you this article about WindowsApps folder with a way to access it. Usually, you have to take the ownership of WindowsApps folder in order to view its content. This folder contains the apps installed on your system. Unless you take its ownership, you will not be able to go inside this folder. However, some users who already have taken ownership of this folder might want to restore the default owner. Well, the default owner for this folder is TrustedInstaller. In this article, we will see how to restore WindowsApps folder owner to TrustedInstaller.
Now you might be having a question here that why someone want to restore ownership to default owner when he couldn’t access folder contents. Actually, the thing here is that sometimes some apps may not work, when you take ownership of WindowsApps folder.
Recently, a user reached to me in forums with this problem. He taken the ownership of WindowsApps folder. Now half of his apps open, while rest of apps won’t open. In this situation, only restoring the default owner for WindowsApps folder can solve this problem. So if you have also taken ownership of WindowsApps folder and some of your apps doesn’t open, here is what you can do.
Restore WindowsApps folder owner to TrustedInstaller
1. Open File Explorer and locate WindowsApps folder which is usually at C:\Program Files\WindowsApps. Right click on it and select Properties.
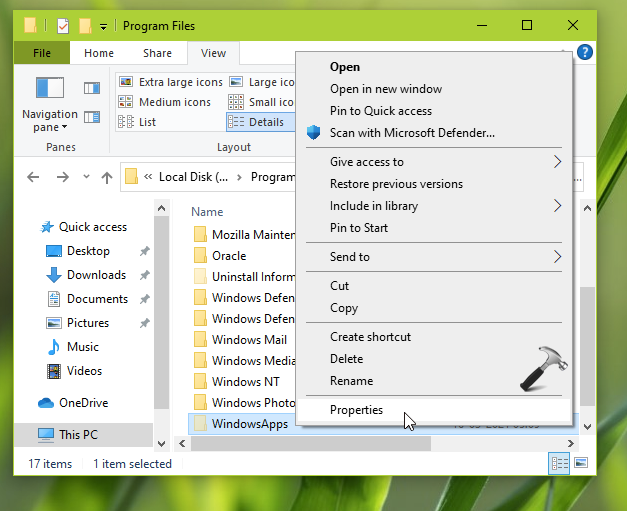
2. In property sheet, go to Security tab and click Advanced.

3. In the Advanced Security Settings window, click on Change link next to current owner.

4. Under Select User or Group, type the object name as NT Service\TrustedInstaller and click Check Names.

NOTE: Avoid using the object name as NTService\TrustedInstaller. On some sites, you might see this object name which is not valid and gives an error as shown in below screenshot. There is a space between NT and Service.

5. Once you click Check Names, you should have your entered object name converted to underlined TrustedInstaller. Click OK.

6. Now back in Advanced Security Settings window, make sure you check Replace owner on subcontainers and objects. Click Apply, OK then.
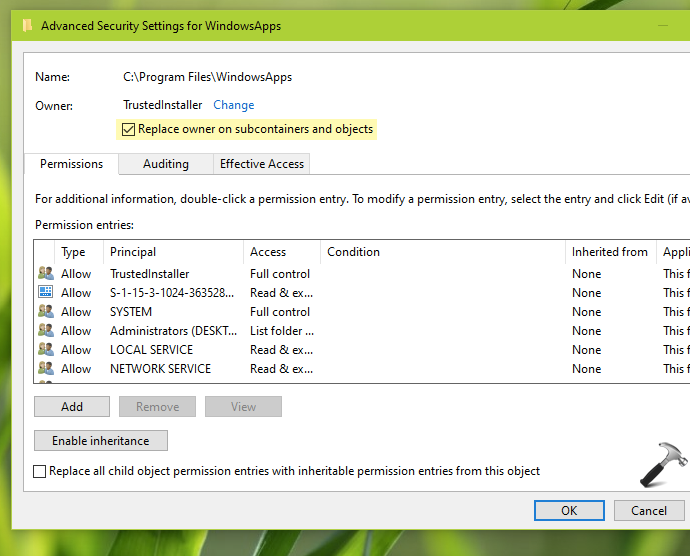
You will now see that ownership on subcontainers and objects are being changed. Make sure you let it finish, otherwise you apps may get broken.
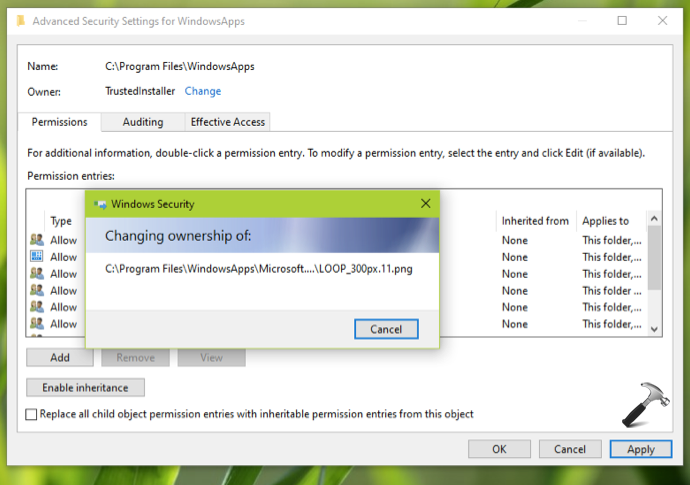
Once changing the ownership is completed, you should be able to open your apps without any problem. This is because we have now restored WindowsApps folder default owner.
That’s it!
Read next: FAQ: What Is Runtime Broker In Windows 10?
![KapilArya.com is a Windows troubleshooting & how to tutorials blog from Kapil Arya [Microsoft MVP (Windows IT Pro)]. KapilArya.com](https://images.kapilarya.com/Logo1.svg)










![[Latest Windows 11 Update] What’s new in KB5063060? [Latest Windows 11 Update] What’s new in KB5063060?](https://www.kapilarya.com/assets/Windows11-Update.png)

5 Comments
Add your comment
UPDATE JUST FIXED MY WINAPPS OWNERSHIP PROBLEM 1/2/2022 :
You have to put a space between NT and Service for win10/11.
Ex : Type “NT Service\TrustedInstaller” in the advanced security settings object name box then hit check names, it will not have an error this time it will change to underlined trustedinstaller just as the author mentions. I just changed my ownership back because none of my Xbox game pass games would launch after taking ownership. I looked around the web and all of the information available is old, there is no one even mentioning win11. I have win11pro and win10pro on another pc, it was the same for both.
^^ Glad the issue is resolved for you!
I have done so but the apps are not all working, even Microsoft Store
That is very helpful, thank you very much!
^^ Glad you found it useful!