No doubt, Settings app is the most used app on Windows 10 operating system. It has so many different sections, out of which some of them can be shown or hidden as per requirement. Yes, with Windows 10 Creators Update or later, you can show or hide specific pages of Settings app.
By default, Settings app shows all pages. But if you want to show only specific pages, or hide only specific pages, you can do it easily via configuring a Group Policy setting for it.
Here’s how:
How To Show Or Hide Specific Pages In Settings App On Windows 10
1. Press  + R and put gpedit.msc in Run dialog box to open Local Group Policy Editor. Click OK.
+ R and put gpedit.msc in Run dialog box to open Local Group Policy Editor. Click OK.

2. Next, in the GPO snap-in window, navigate here:
Computer Configuration > Administrative Templates > Control Panel
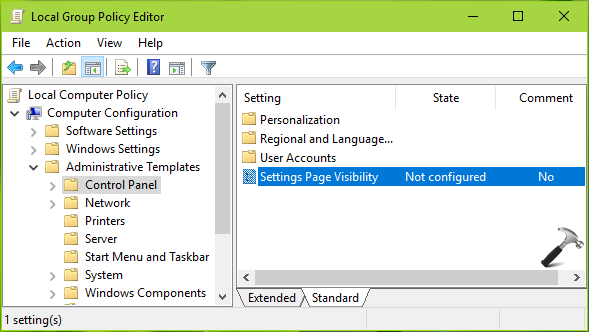
3. In the right pane of Control Panel, look for the Setting named Settings Page Visibility. Double click on it to modify its status:
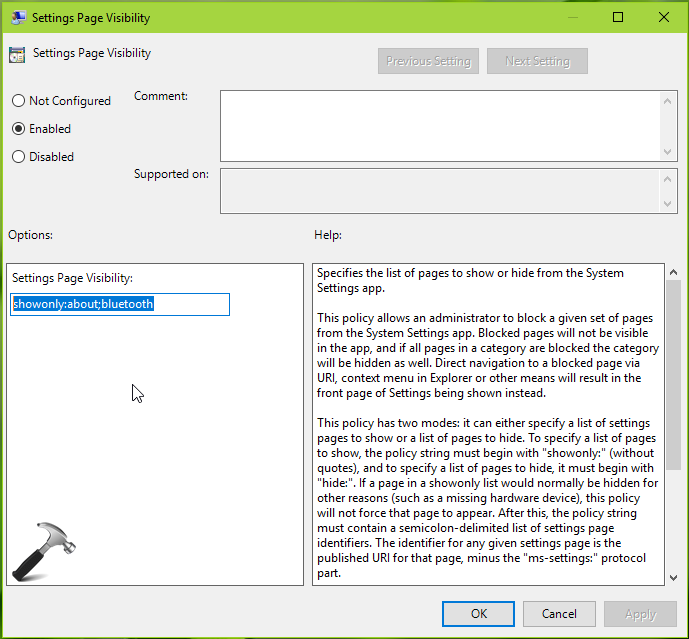
4. In the policy configuration window shown above, select Enabled and in the Options, you can put the values (mentioned in bold) as follow:
showall – it shows all pages of Settings app (default).
showonly:identifier – where you need to substitute identifier for actual page(s) you want to show. To find an identifier, check the list of ms-settings protocols. The identifier is mentioned just after ms-settings: protocol. For example, ms-settings:bluetooth has “bluetooth” as identifier. When you use showonly:identifier, only those pages are visible which you specify in identifier and rest are hidden. Identifiers should be separated by delimiter (;).
hide:identifier – it will hide only those pages whose identifier is specified.
hideall – all pages of Settings app will be hidden.
In this example, we wanted to show only about and bluetooth pages and hide rest of pages, so the value we used is showonly:about;bluetooth. Click OK. Close GPO snap-in and check Settings app. We found that only those pages are visible, which we wanted to show.
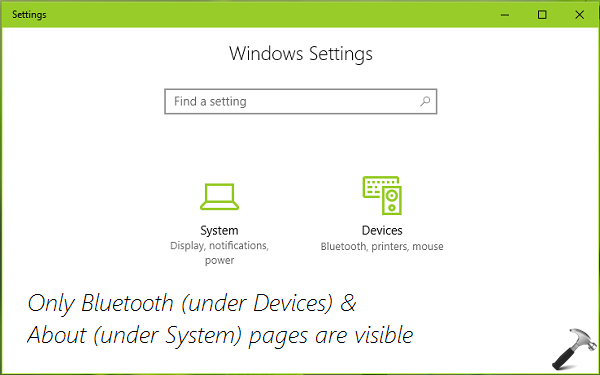
That’s it!
![KapilArya.com is a Windows troubleshooting & how to tutorials blog from Kapil Arya [Microsoft MVP (Windows IT Pro)]. KapilArya.com](https://images.kapilarya.com/Logo1.svg)










![[Latest Windows 11 Update] What’s new in KB5063060? [Latest Windows 11 Update] What’s new in KB5063060?](https://www.kapilarya.com/assets/Windows11-Update.png)

Leave a Reply