We all know that Windows 8 introduced the Start Screen feature, which we get firstly after start up of computer. Then from the Desktop tile on Start Screen, we’re able to get into classic Desktop mode which was opened directly in recent Windows editions. But many users find this irritating, especially those one who were against Modern UI. This debut has forced Microsoft to implement the options, so that user can configure their way whether to boot to Desktop directly instead of Start Start or not. These options are finally available in recent release, Windows 8.1.
There exists some of the ways, using which you can make your Windows 8.1 to boot to Desktop directly, so in this article we’ll discuss about them.
Page Contents
5 Ways To Boot To Desktop Directly In Windows 8.1
WAY 1 – Using Task Scheduler
The basic method to get into directly log on to Desktop resides in Task Scheduler. Using this way, you just need to create a scheduled task, so that it can be configured with a script, which can redirect computer to get into Desktop. Following article covers this method in detail:
How To Bypass The Metro Start Screen / Directly Log On To Desktop In Windows 8
But some of the users used this procedure, find it little bit of tedious, however it works. So you can checkout instant alternatives mentioned below.
WAY 2 – Using Taskbar & Navigation Properties
This is the pure way in Windows 8.1, natively used for the purpose of signing into Desktop. You can configure it by going to Taskbar & Navigation Properties (right click on taskbar, select Properties). In this window, switch to Navigation tab. You should now see this:
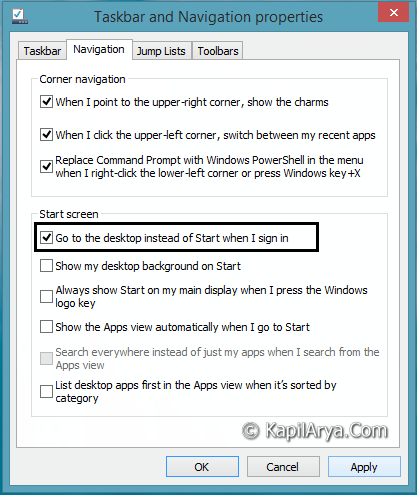
In the above shown window, select Go to the desktop instead of Start when I sign in. Click Apply followed by OK. You can do a restart and verify the way you’ve just configured.
WAY 3 – Using Registry Editor
Registry Disclaimer: The further steps will involve registry manipulation. Making mistakes while manipulating registry could affect your system adversely. So be careful while editing registry entries and create a System Restore point first.
1. Press  + R and put regedit in Run dialog box to open Registry Editor (if you’re not familiar with Registry Editor, then click here). Click OK.
+ R and put regedit in Run dialog box to open Registry Editor (if you’re not familiar with Registry Editor, then click here). Click OK.
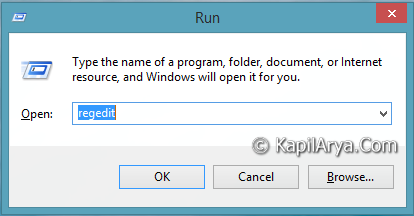
2. Navigate here:
HKEY_CURRENT_USER\Software\Microsoft\Windows\CurrentVersion\Explorer\StartPage
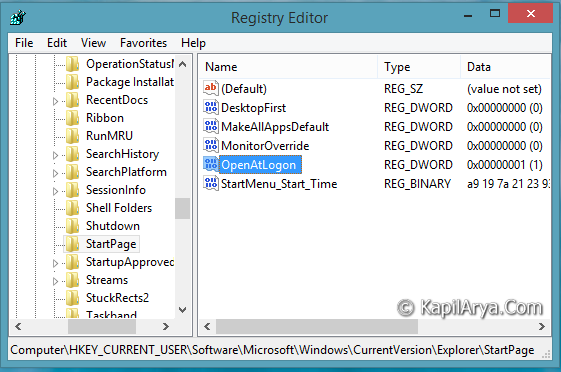
3. In the right pane of this location, look for the DWORD named OpenAtLogon (refer above shown screenshot). Double click on the same DWORD to modify:
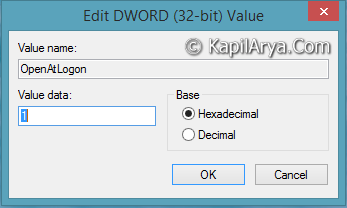
4. In the above shown box, type the Value data equals to 0 in order to boot to Desktop else remain 1 for boot to Start Screen. Click OK. You may close Registry Editor and reboot to get results.
WAY 4 – Using Login Screen Trick
There is a simple yet logical trick to boot into Desktop directly. This is possible due to position of Desktop tile on the Start Screen. If the Desktop tile exists on top left corner as indicated in following image then, you can make this trick alive.
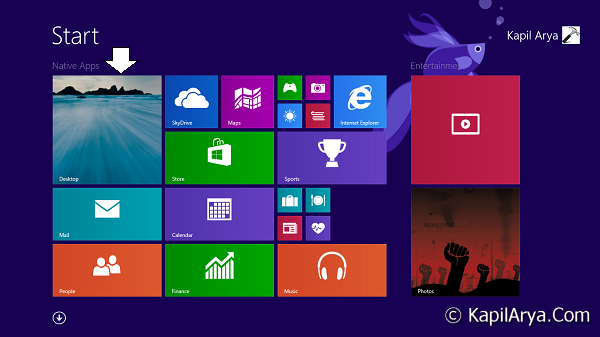
After repositioning Desktop tile, at the login screen, input the password and do a long press with Enter key until Desktop appears.
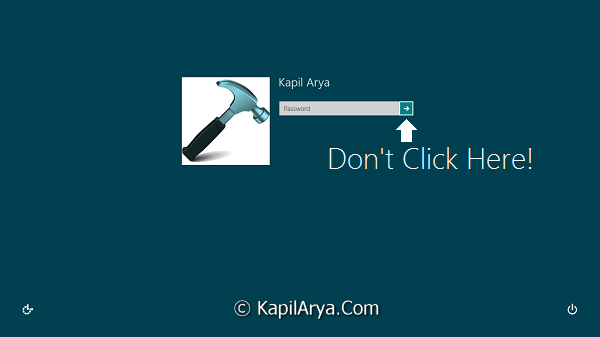
This trick is meaningless, if you have auto-log on enabled.
WAY 5 – Using Third-Party Apps
Third-party apps are the last option, when you have no official way. Since the launch of Windows 8, there was no official way to boot to Desktop, so many users used third-party apps to do so. The best pick among these third-party apps is Classic Shell, which not only provides you option to boot to Desktop, but instead gives you the ways to add Start Menu to Start Button as well. You can read all about it here:
Classic Shell : Bring Old Start Button & Menu Back In Windows 8
That’s it for now guys. Hope you found the article useful!
![KapilArya.com is a Windows troubleshooting & how to tutorials blog from Kapil Arya [Microsoft MVP (Windows IT Pro)]. KapilArya.com](https://images.kapilarya.com/Logo1.svg)












5 Comments
Add your comment
This is great. Nw I can consider to update my windows 7 to windows 8 :P
@piyush. U shud update to W8 and enjoy other features too!!
Tried every method, and the gud part is dat they works :D
Good find Kapil. This will be really handy to follow. Will the registry trick applicable to windows 8?
^^ Nope.