We all know that whenever we use hotspot feature on a device, the battery drains quickly. Hence most of devices with hotspot feature comes with a setting that automatically turns off hotspot feature when no devices are connected. In this article, we will see how to configure that setting for Windows 10 and make sure that Mobile hotspot is turned off when not in use.
Usually, Windows 10 should automatically turn off mobile hotspot when no active devices are connected. However, in case if that setting is not working for you, try either of the below mentioned methods and re-configure it.
Page Contents
Turn Off Mobile Hotspot In Windows 10 When No Devices Are Connected
Method 1 – Via Settings App
1. Right click Start Button or press  + X keys and select Settings.
+ X keys and select Settings.
2. In the Settings app window, navigate to Network & Internet > Mobile hotspot.
3. Now in the right pane of Mobile hotspot, make sure Share my Internet connection with other devices option is turned On. Then under Power saving, set the When no devices are connected, automatically turn off mobile hotspot option to On.
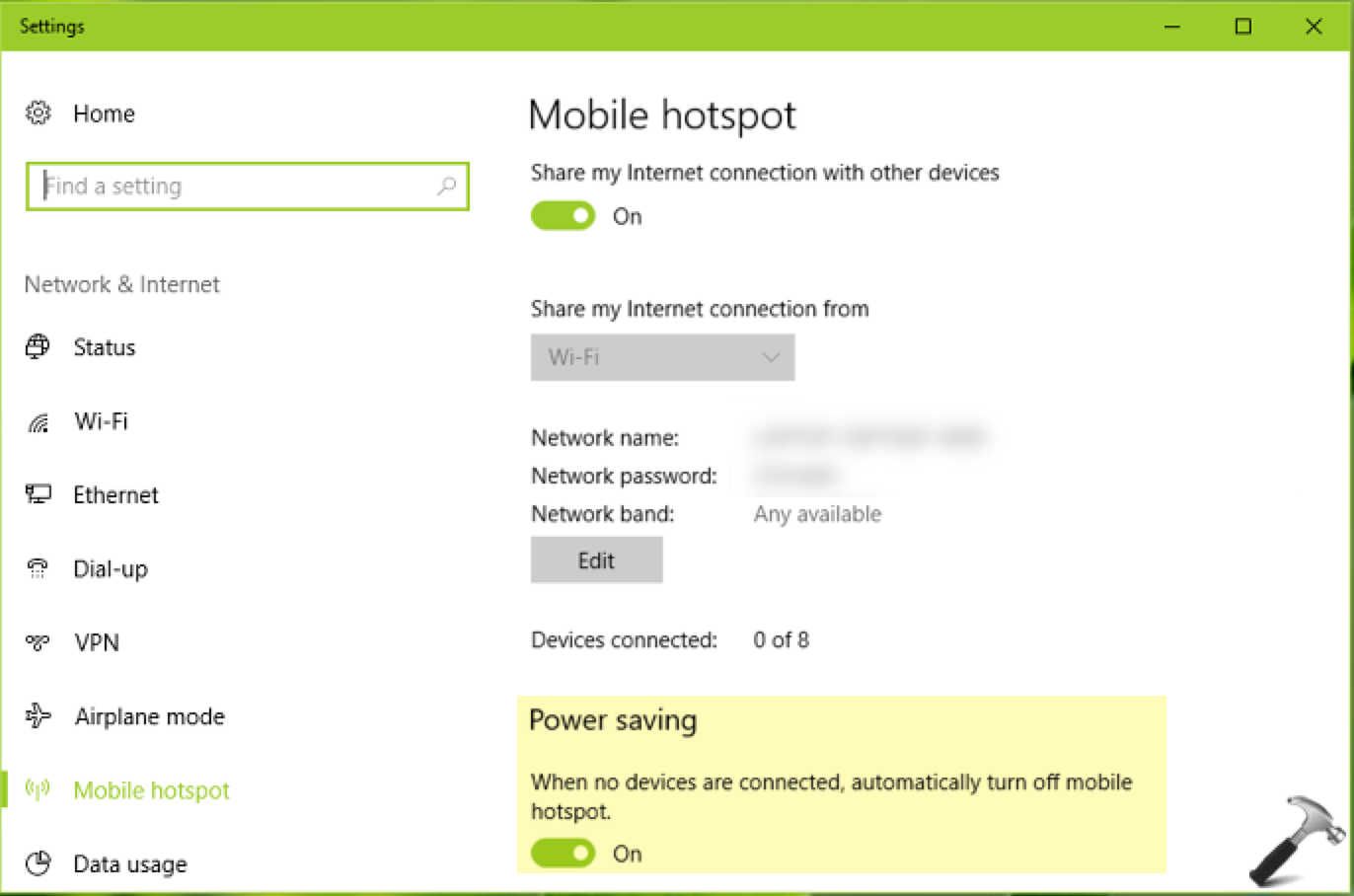
4. Close Settings app, you setting should be in effect immediately.
Method 2 – Via Windows PowerShell
If Method 1 doesn’t works, you can try this alternative method. In this method we will execute a command using windows power shell. This command will first stop Mobile Hotspot service (icssvc). Then, it will add a registry DWORD (REG_DWORD) named as PeerlessTimeoutEnabled and set it to 1. Finally, it will start the Mobile Hotspot service. In these set of events, Mobile hotspot will automatically turn off, when no devices are connected.
Follow these steps:
1. Right click Start Button or press  + X keys and select Windows PowerShell (Admin).
+ X keys and select Windows PowerShell (Admin).
2. In administrative Windows PowerShell window, paste following and press Enter key:
powershell -windowstyle hidden -command "Start-Process cmd -ArgumentList '/s,/c,net stop "icssvc" & REG ADD "HKLM\SYSTEM\CurrentControlSet\Services\icssvc\Settings" /V PeerlessTimeoutEnabled /T REG_DWORD /D 1 /F & net start "icssvc"' -Verb runAs"
3. Once command execution is completed, you can close Windows PowerShell.
That’s it!
Related: Automatically Turn On Mobile Hotspot On Login In Windows 10.
![KapilArya.com is a Windows troubleshooting & how to tutorials blog from Kapil Arya [Microsoft MVP (Windows IT Pro)]. KapilArya.com](https://images.kapilarya.com/Logo1.svg)









![[Latest Windows 11 Update] What’s new in KB5063060? [Latest Windows 11 Update] What’s new in KB5063060?](https://www.kapilarya.com/assets/Windows11-Update.png)
![[Latest Windows 10 Update] What’s new in KB5060533? [Latest Windows 10 Update] What’s new in KB5060533?](https://www.kapilarya.com/assets/Windows10-Update.png)

Leave a Reply