In Windows 10, you can share your Internet connection using Mobile hotspot feature to other nearby devices. This requires a well-equipped network adapter having network sharing ability. Using Mobile hotspot feature, you can share plugged in ethernet, WiFi or cellular connection. We have already shared you this guide to enable or disable mobile hotspot. If the Mobile hotspot feature is missing in Settings app, you can follow this fix. In this article, we will learn how to automatically turn on Mobile hotspot on login in your Windows 10.
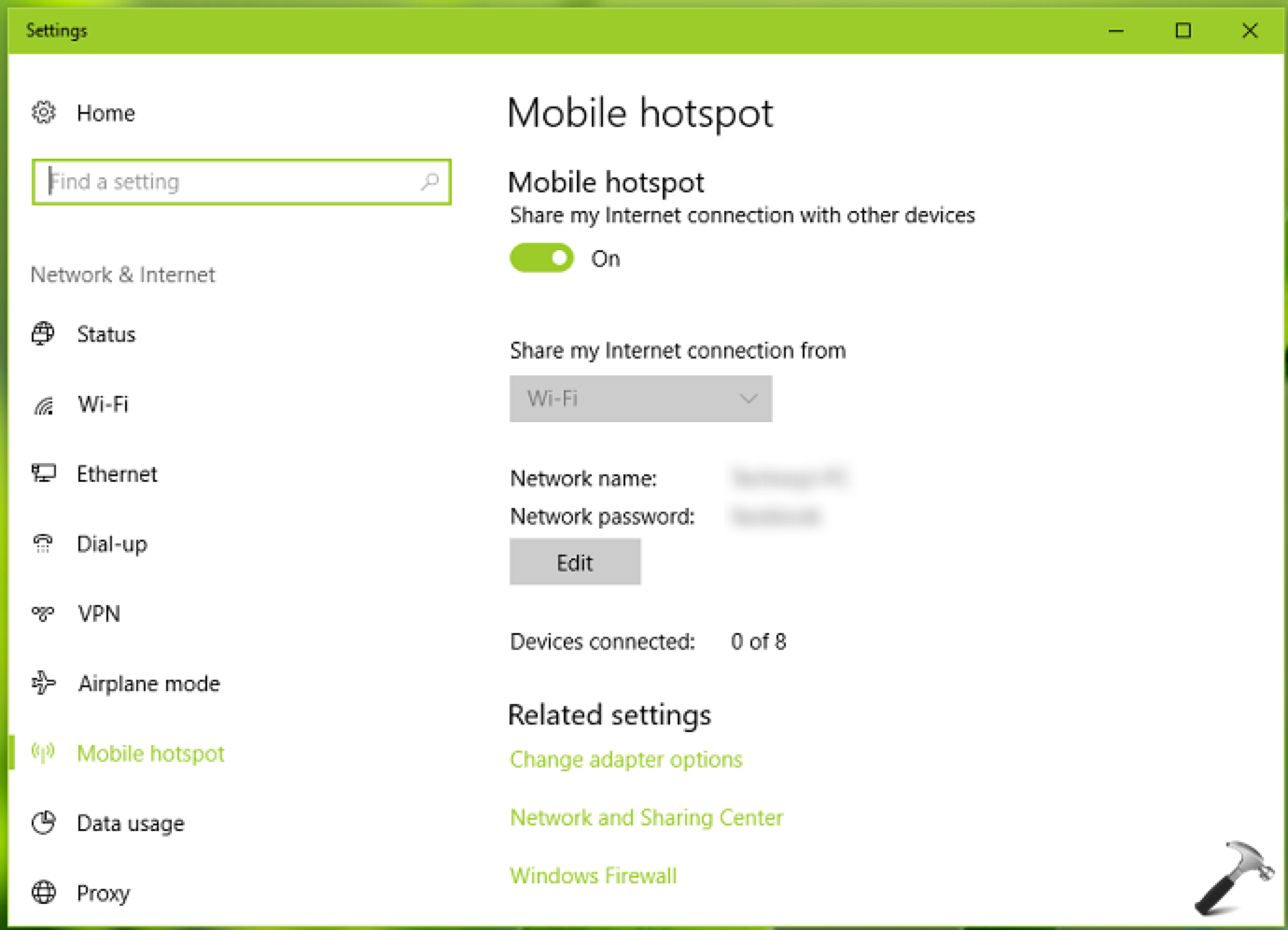
This has been one of the top requirement from clients often sharing their Internet connection using Mobile hotspot. They do not want to go to Mobile hotspot settings and turn it on manually after login. If you also have such a requirement, this post can help you to resolve the problem. You can try below mentioned steps to enable Mobile hotspot automatically after login.
Automatically Turn On Mobile Hotspot On Login In Windows 10
First, we need to create a batch file with a command that will automatically turn on Mobile hotspot. Then we will place this batch file into startup folder for Windows 10. So when you start the system, you will find that Mobile hotspot is automatically on.
To create the batch file, follow these steps:
- Open Notepad by running
notepadcommand. - In the Notepad new document window, type or paste this:
netsh wlan start hostednetwork //start hotspot. - Now save the file to a convenient location. Make sure you select All files for Save as type and name the file as Hotspot.bat.
To place the batch file into startup folder, perform these steps:
- Run
shell:startupcommand. - In the shell:startup folder, paste the Hotspot.bat file we create earlier.
- Reboot your system to verify.
You will find that after restarting the system, Mobile hotspot is already on. You can now easily connect your other device to the Mobile hotspot.
That’s it!
Read next: Turn On Mobile Hotspot Remotely In Windows 10.
![KapilArya.com is a Windows troubleshooting & how to tutorials blog from Kapil Arya [Microsoft MVP (Windows IT Pro)]. KapilArya.com](https://images.kapilarya.com/Logo1.svg)










![[Latest Windows 11 Update] What’s new in KB5063060? [Latest Windows 11 Update] What’s new in KB5063060?](https://www.kapilarya.com/assets/Windows11-Update.png)

8 Comments
Add your comment
Thank you! Now I can connect my Samsung Gear S3 watch easily without having to use my slow internet in my home. Once again, thank you!
^^ Glad to help!
Doesn’t work , error : The hosted network couldn’t be started.
It’s not working
^^ Refer: https://www.kapilarya.com/fix-the-hosted-network-couldnt-be-started-in-windows-10.
doesnt work on w11
It is really hard to understand Why you post a code that doesn’t work. I tried this code on 5 computers, it did not start the Mobile Hotspot on any of them. Not a single person in the world can prove that this code starts the Mobile Hotspot
@Edward – This command requires to be run as an admin. Check if you are or aren’t admin on your workstation, if not, it requires a little workaround, how to code it in the batch file to run it as an admin. I am suffering from the same problem.
@Kapil – can you maybe prepare the code to run as an admin? Thanks :)