If you’ve observed your Windows 10 Disk Management snapshot, you might have noticed different type of partitions there, especially if you’re using Unified Extensible Firmware Interface (UEFI) based machine. On older machines which uses Basic Input/Output System (BIOS), they have single partition structure i.e. Master Boot Record (MBR). However UEFI based machine uses GUID Partition Table (GPT) and have different type of partitions located on the disk.
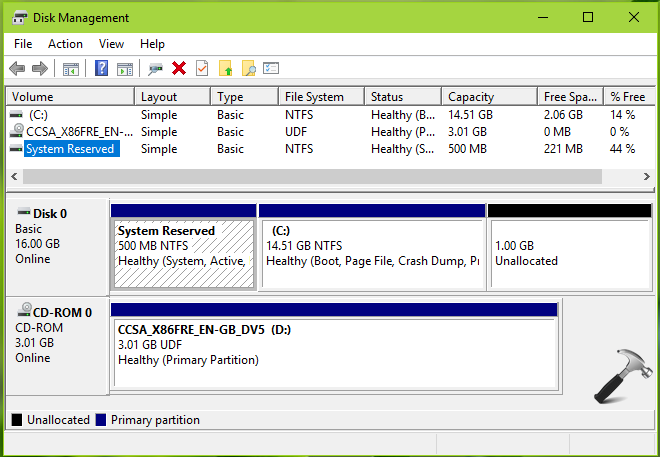
This article will tell you about those partitions in detail. See, unless you don’t have sufficient information about these partitions, you won’t understand their importance. Each of the partition stands for its special importance and losing it may break your machine.
So without wasting the time anymore, let us clarify about those partitions.
Understanding Different Disk Partitions In Windows 10
Following are the different disk partitions available in Windows 10 systems:
| Partition | Highlights |
|---|---|
| System Partition | Basically this is the partition to which Windows or your device boots to. So its obvious that it is located on main disk where Windows is installed. For UEFI based system, it is called as EFI System Partition (ESP).
It generally holds Windows Recovery Environment (RE) tools and must have a minimum size of 100MB. Usually it is formatted with FAT32 file format. It is highly recommended that you never manipulate/mess this partition because if you disturb it, you may lost the ability to recover your system in drastic conditions. |
| Microsoft Reserved Partition | Microsoft Reserved Partition aka MSR existed in Windows family for older editions as well. With Windows 10, Microsoft reduced its size to 16MB from 128MB.
This partition:
|
| Windows Partition/Data Partition |
This is the partition where Windows is installed. From Windows 10 installation requirements, ideal size for this partition is at-least 16GB for 32-bit and 20GB for 64-bit installation. The partition holds user data and can be manipulated as desired via Disk Management snap-in or using diskpart command line tool. Check this guide to split and merge disk partitions under Windows partition.
You should always format this partition using NTFS file format. Microsoft recommends to have at-least 10GB space free on this partition, after you complete Out-of-Box-Experience (OOBE). |
| Recovery Partition | As the name suggests, the partition is solely helpful under recovery scenarios. The data stored on it may contain recovery image tools such as winre.wim. The main benefit of having recovery partition is that the recovery data is on the hard-drive itself rather than on CD/DVD and thus it ensures fast recovery process.
Microsoft suggests to add a separate partition for Windows RE tools and at the end of hard-drive. This will facilitate Windows to automatically and logically expand the recovery partition as per requirement, in future instances. There are some universal rules which govern recovery partition size:
The type ID used by this partition is DE94BBA4-06D1-4D40-A16A-BFD50179D6AC. |
| Utility Partition | It is other type of partition which helps end users like you and me to resize Windows partition smoothly. They proved to be useful in reclaiming recovery partition as well. |
| System Reserved Partition |
On a machine, if you clean install Windows 7 or later, you see this partition in Disk Management utility. It takes care of boot records, especially the Boot Configuration Data (BCD) file. In the absence of this partition, your system won’t boot at all and give ‘The boot selection failed because a required device is inaccessible‘ type of error(s). This partition also helps to initialize BitLocker Drive Encryption feature, which won’t work otherwise. It is worth to mention here that Windows never assigns any drive letter to this partition.
In Windows 7, SRP has 100MB size, while in Windows 8/8.1, it reserves 350MB. With Windows 10, it can hold up-to 500MB space on disk. It would be better, if you leave this partition as it is and never mess with it. |
You can graphically interpret these partitions from below shown image. Interested readers may head on to this MSDN article for additional notes on this topic.
Hope this clears your understanding about different disk partitions!
![KapilArya.com is a Windows troubleshooting & how to tutorials blog from Kapil Arya [Microsoft MVP (Windows IT Pro)]. KapilArya.com](https://images.kapilarya.com/Logo1.svg)







![[Latest Windows 11 Update] What’s new in KB5063060? [Latest Windows 11 Update] What’s new in KB5063060?](https://www.kapilarya.com/assets/Windows11-Update.png)
![[Latest Windows 10 Update] What’s new in KB5060533? [Latest Windows 10 Update] What’s new in KB5060533?](https://www.kapilarya.com/assets/Windows10-Update.png)

Leave a Reply