In Windows 11, you can use different sign-in options, such as password, face login, fingerprint login etc. Having multiple sign-in options is a good, because if one option fails, you can use the another one. The biometric options such as face login and fingerprint login comes under Windows Hello branding. And to enable these options, you are mandatory to setup a Windows Hello PIN. In this post, we will see how to fix if Windows Hello not working in Windows 11/10.
A typical Windows Hello login works as shown in below screenshot.
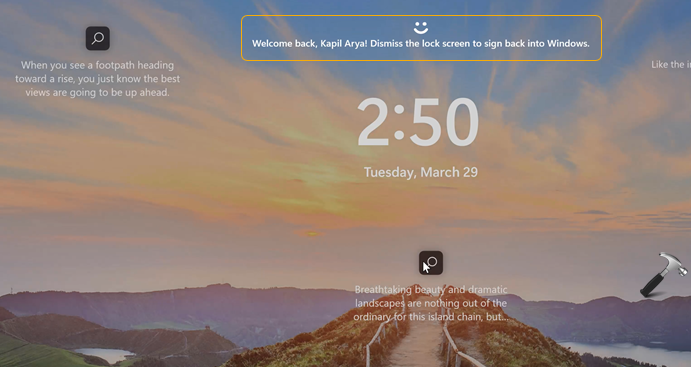
When either of the face login, fingerprint login or Windows Hello PIN is not working, you can try this fix. We have mentioned different solutions in this article so that you can try them as for your convenience. Not all the solutions may be applicable to you, but some might resolve the issue.
Page Contents
Windows Hello not working in Windows 11/10
If Windows Hello option is not working at sign-in screen, you can instead use password to login and then try these solutions.
Fix 1: Delete NGC Folder contents
If your PIN is not working, then first fix it with this solution.
- Open File Explorer and then go to this path:
C:\WINDOWS\ServiceProfiles\LocalService\AppData\Local\Microsoft
- Take ownership of Ngc folder. Then Replace owner on subcontainers and objects option under Owner in Advanced security settings window. You need to check that option to continue. Click Apply, OK.
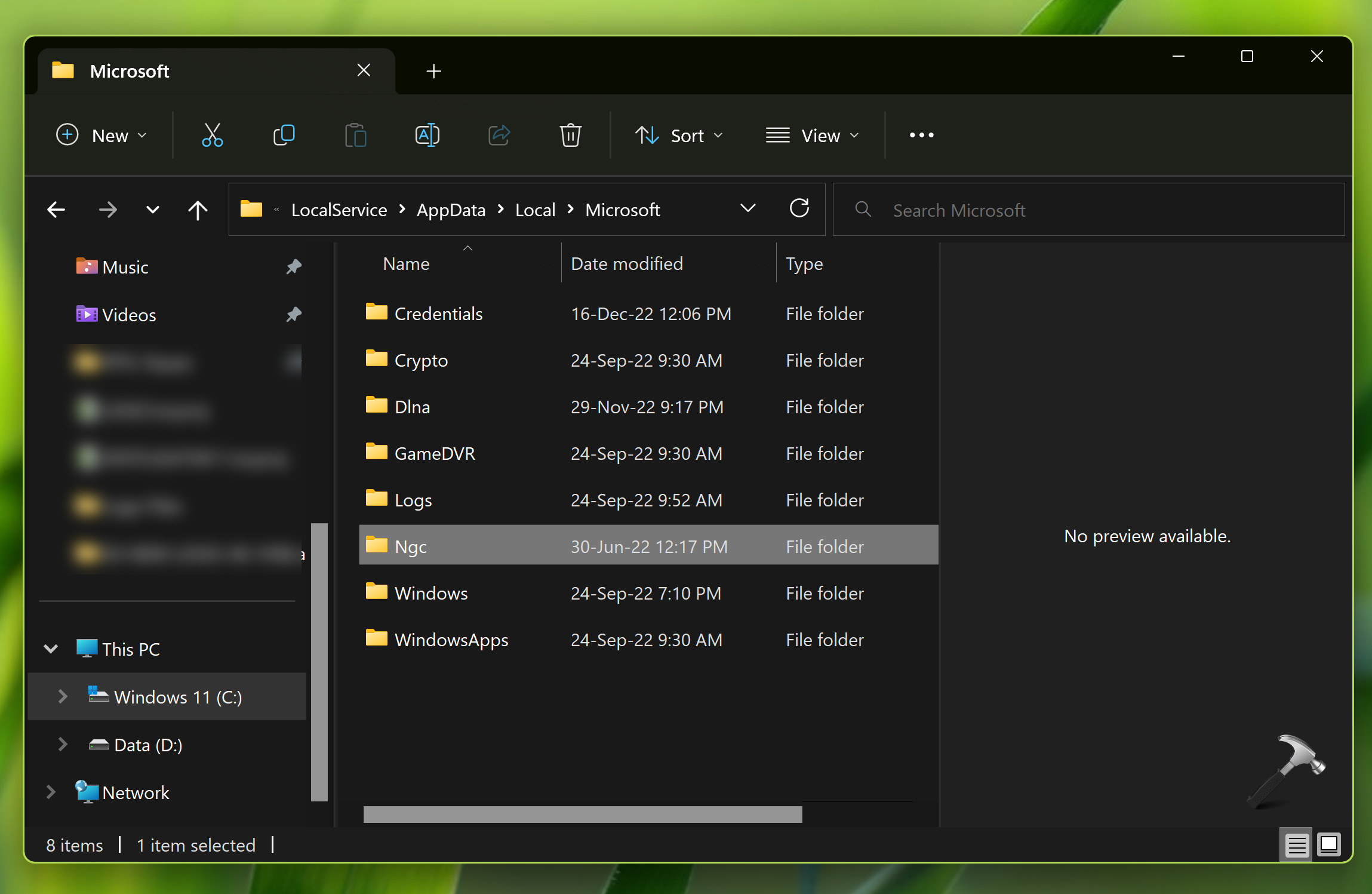
- Now rename the Ngc folder to Ngc.old.
- You can now again try setting up your Windows Hello PIN, followed by face login, fingerprint login.
Fix 2: Allow use of biometrics for Windows Hello
If Windows Hello Face/Fingerprint doesn’t works, try this.
1. Open Group Policy Editor using gpedit.msc command.
2. In the Group Policy Editor window, navigate here:
Computer Configuration > Administrative Templates > Windows Components > Biometrics
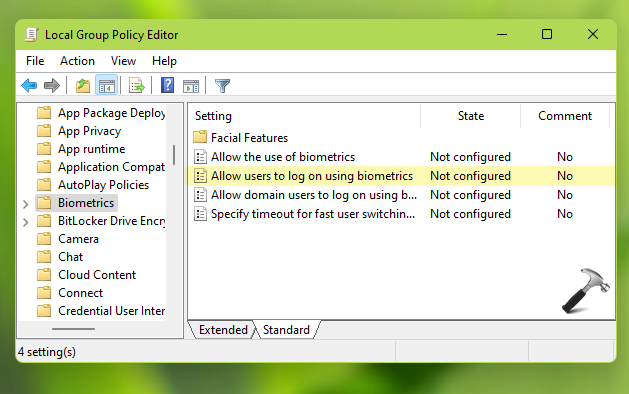
3. In the right pane of Biometrics, locate Allow users to log on using biometrics policy setting. Double click to modify the policy.
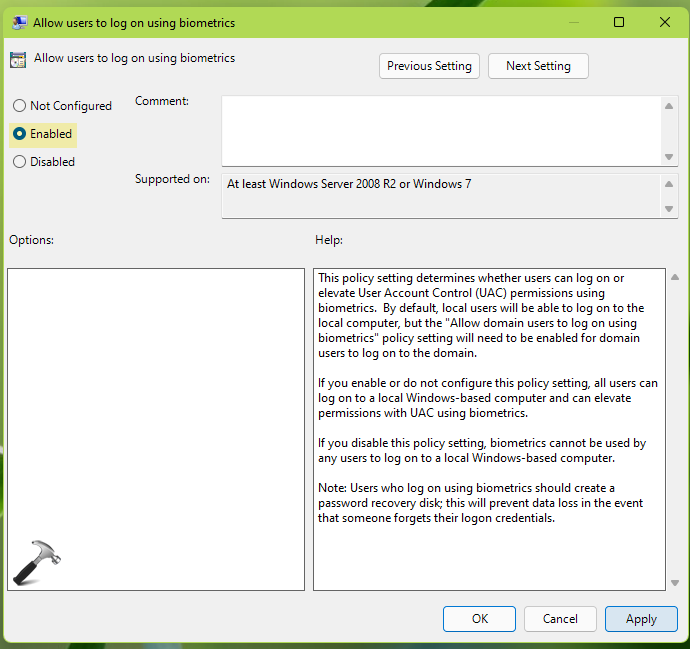
4. In the policy configuration window, select Enabled and click Apply, OK.
5. Close Group Policy Editor and update GP engine to make changes effective.
Fix 3: Check depending hardware
For using biometrics, you would require a special hardware installed on your system, which will convert your physical data to digital data. In case of Windows Hello Face login, this special hardware is IR based webcam. While in case of Windows Hello Fingerprint, this hardware is your fingerprint reader – whether is built-in or external. So under this solution, you need to make sure that these depending hardware is properly installed and can be detected in Device Manager.
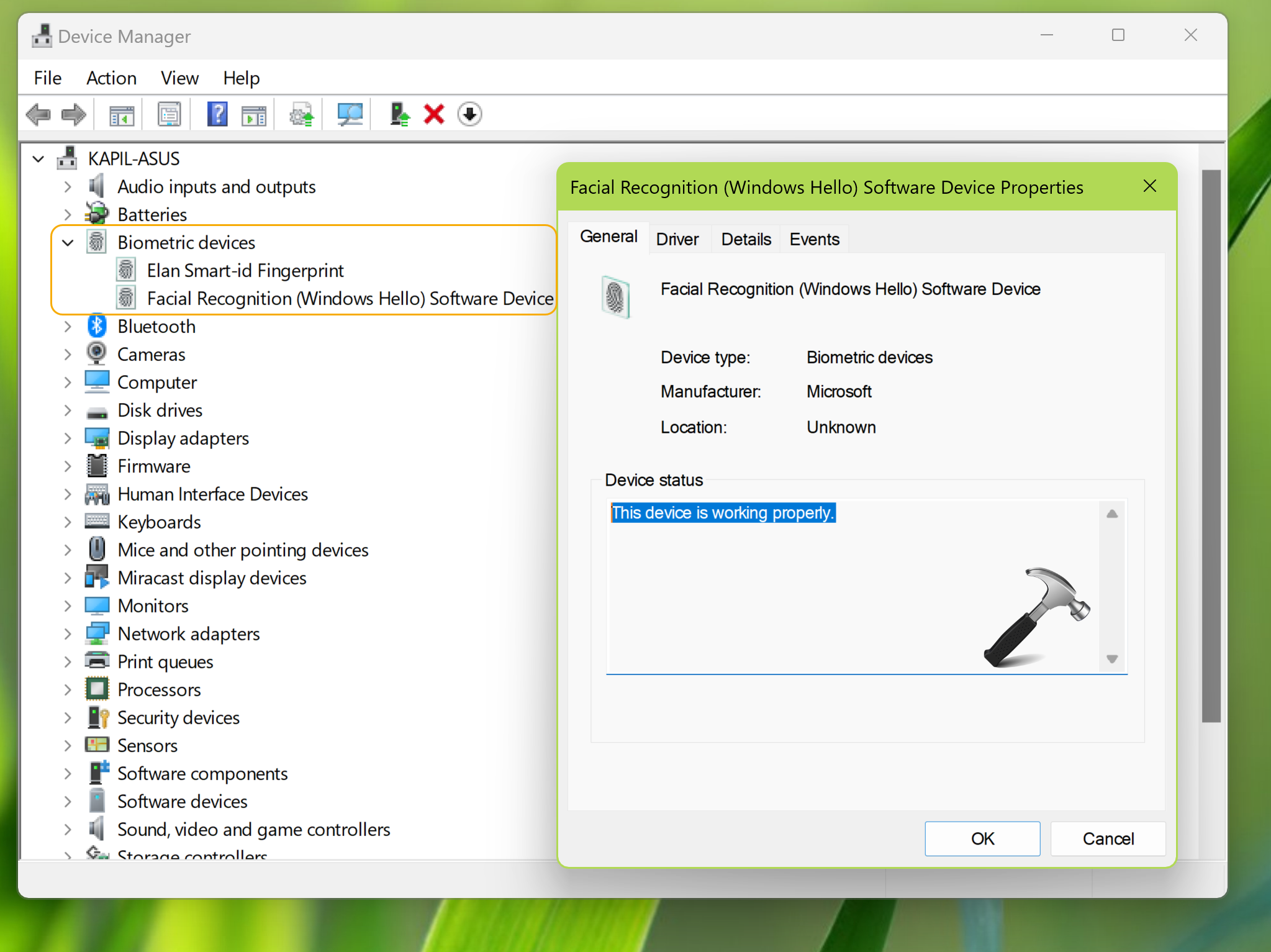
Fix 4: Update Windows Hello software
When you’re pretty sure that your Windows Hello hardware is working properly, but still, the issue is not resolved, try this solution.
The problem may be due to an outdated software. So in this case, you need to simply update your Windows Hello software. That is, locate and update your fingerprint and face drivers under Device Manager.
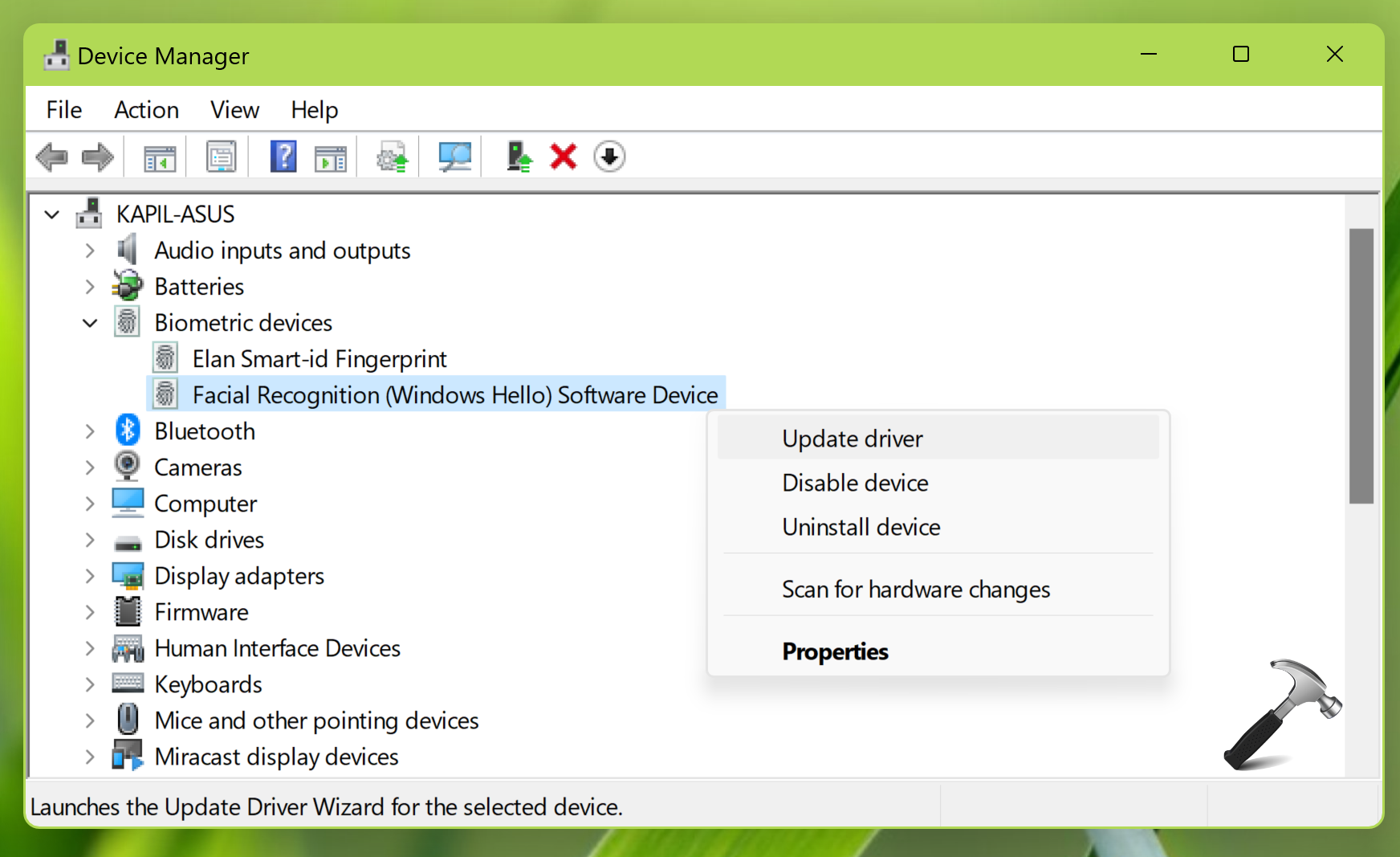
If Windows update does not gives you any updated driver, then you need to install the corresponding driver from your device manufacturer’s website.
Video fix
I hope, after trying above mentioned solutions, the problem should be resolved. Still need help? Checkout this video fix:
That’s it!
![KapilArya.com is a Windows troubleshooting & how to tutorials blog from Kapil Arya [Microsoft MVP (Windows IT Pro)]. KapilArya.com](https://images.kapilarya.com/Logo1.svg)









![[Latest Windows 11 Update] What’s new in KB5063060? [Latest Windows 11 Update] What’s new in KB5063060?](https://www.kapilarya.com/assets/Windows11-Update.png)

3 Comments
Add your comment
Windows Hello not working in Windows 11/10
Was working for years. Stopped working. None of your solutions have resolved my issue. I’ve scoured the internet for answers, nothing fixes the problem.
Does not fix the problem.
Hi, i tried solution 1 on hp laptop with windows 11 and now i can’t log in to windows. Is there a way to reverse the changes inSafe mode or something else so i can log in again?
thanks