Usually, when you have to secure your data with encryption, you can use BitLocker feature on Windows 11. We have already seen this guide to enable BitLocker on operating system drive. As we all know that BitLocker is not available on basic Windows editions, such as Windows 11 Home. So how to encrypt your data if you’re on Windows 11 Home? Well, you can use Device Encryption feature on Windows 11 Home to securely encrypt your data. Device Encryption helps you to protect your data from unauthorized access when you device is stolen or lost. In this guide, you will learn how to enable or disable Device Encryption in Windows 11.
Nowadays, most of the devices have Device Encryption feature supported. To check if it is supported on your device, you need go to Start Menu  > All apps > Windows Tools. Right click on System Information and select Run as administrator. When the System Information window opens, on System Summary, scroll down and locate Device Encryption Support. If it’s Value is Meets prerequisites, then you can enable Device Encryption on your system. Else, you can’t enable it as the feature will be entirely missing.
> All apps > Windows Tools. Right click on System Information and select Run as administrator. When the System Information window opens, on System Summary, scroll down and locate Device Encryption Support. If it’s Value is Meets prerequisites, then you can enable Device Encryption on your system. Else, you can’t enable it as the feature will be entirely missing.
Also check: How to check if Device Encryption is supported on your system.
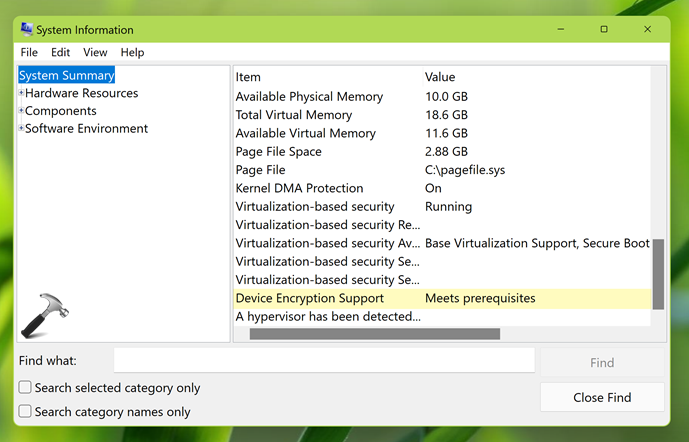
Here’s how to enable or disable Device Encryption on your Windows 11.
Enable or disable Device Encryption in Windows 11
1. Press  + I keys to open Settings app.
+ I keys to open Settings app.
2. In Settings app, go to Privacy & security > Device encryption. If your system don’t support this feature, you can locate this section.
3. If you’re on local account, you need to sign in to your Microsoft account first. Then you can enable Device encryption option here by setting it to On.
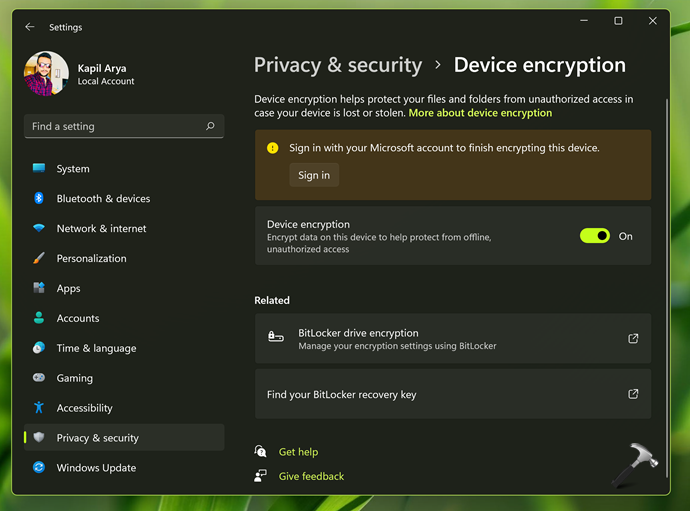
4. After this, you’ll see Encryption is in progress till it is completed. Once it is done, you can close Settings app.
Once Device Encryption is enabled, you can open Disk Management and here you’ll find that your device drives are now BitLocker Encrypted. This indicates Device Encryption is now enabled on your Windows 11 Home.
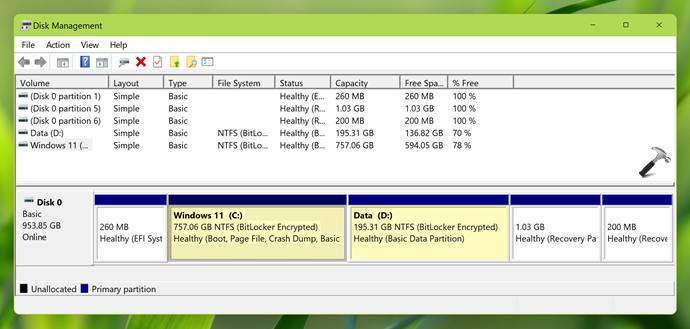
That’s it!
Related: Enable Device Encryption In Windows 10 Home.
![KapilArya.com is a Windows troubleshooting & how to tutorials blog from Kapil Arya [Microsoft MVP (Windows IT Pro)]. KapilArya.com](https://images.kapilarya.com/Logo1.svg)








![[Latest Windows 11 Update] What’s new in KB5063060? [Latest Windows 11 Update] What’s new in KB5063060?](https://www.kapilarya.com/assets/Windows11-Update.png)
![[Latest Windows 10 Update] What’s new in KB5060533? [Latest Windows 10 Update] What’s new in KB5060533?](https://www.kapilarya.com/assets/Windows10-Update.png)

4 Comments
Add your comment
Still the issue of encrypt content being grayed out continues on my laptop
I have Windows 11 Home. When I follow your instructions I get an ad telling me to buy Windows 11 Pro without any other options
yep….you’ve arrived at the same place we all have: B Gates yacht
Hi I know Im necroing this post but anywho, if theres any chance you might come back to help me with a question i have after just reading this posting. So I originally Was just trying to go into a folder’s properties and make sure it was encrypted and secured but the box to do so was grayed out so after 8 subsequent Google search I came across your post regarding enabled disabled device encryption windows 11 to which I followed word for word finding some very interesting features of windows I had never seen or used before so basically the function of encryption was not enabled and now that I have selected to enable it I’m waiting for it to finish but I realize that my device also shows the kernel DMA protect, off. Same with visualization based security. I had never heard of these terms nor knew any info about them until finding them under system information ran under administrator and I’m worried about the vulnerability and security of my PC and would like to know what I can do to follow up on or in addition to secure and properly go through checklist of windows security functionality. As a full time college student; I need to be on top of and responsible as much as I can. I would hate to worse case have a case of full identity theft, by having all my information on my pc
taken due to negligence. Im worried im at risk cause i bought my pc 3rd party and even though it was “wiped”, i doubt windows auto set up and auto restart function did not do everything needed for proper effiecent system security. For reference , here is my pc info; System Model HP ENVY x360 Convertible 15m-cn0xxx OS Name Microsoft Windows 11 Home
Version 10.0.26100 Build 26100
Other OS Description Not Available
OS Manufacturer Microsoft Corporation
System Name JESSESHPLAPTOP
System Manufacturer HP
System Model HP ENVY x360 Convertible 15m-cn0xxx
System Type x64-based PC
System SKU 3VU72UA#ABA
Processor Intel(R) Core(TM) i5-8250U CPU @ 1.60GHz, 1800 Mhz, 4 Core(s), 8 Logical Processor(s)
BIOS Version/Date Insyde F.30, 12/9/2022
SMBIOS Version 3.0
Embedded Controller Version 70.31
BIOS Mode UEFI
BaseBoard Manufacturer HP
BaseBoard Product 8483
BaseBoard Version 70.31
Platform Role Mobile
Secure Boot State On
PCR7 Configuration Binding Possible
Windows Directory C:\WINDOWS
System Directory C:\WINDOWS\system32
Boot Device \Device\HarddiskVolume1
Locale United States
Hardware Abstraction Layer Version = “10.0.26100.1”
User Name JessesHpLaptop\jesse
Time Zone Pacific Daylight Time
Installed Physical Memory (RAM) 8.00 GB
Total Physical Memory 7.82 GB
Available Physical Memory 1.23 GB
Total Virtual Memory 16.6 GB
Available Virtual Memory 2.84 GB
Page File Space 8.75 GB
Page File C:\pagefile.sys
Kernel DMA Protection Off
Virtualization-based security Not enabled
App Control for Business policy Enforced
App Control for Business user mode policy Off
Automatic Device Encryption Support Meets prerequisites
Hyper-V – VM Monitor Mode Extensions Yes
Hyper-V – Second Level Address Translation Extensions Yes
Hyper-V – Virtualization Enabled in Firmware No
Hyper-V – Data Execution Protection Yes