Firefox is known worldwide for its compatibility and efficiency. Some short-cuts and little tweaks can make it faster, cooler, more efficient. Using some tweaking, you can enhance the capabilities of this browser.
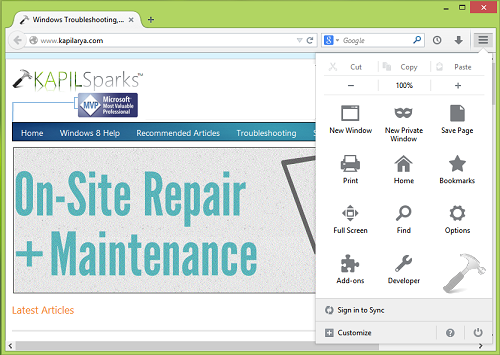
Enhance Your Mozilla Firefox Using 10 Simple Tweaks
1. Auto Complete
This is another keyboard shortcut, but it’s not commonly known and very useful. Go to the address bar (Control-L) and type the name of the site without the “www” or the “.com”. Let’s say “google”. Then press Control-Enter, and it will automatically fill in the “www” and the “.com” and take you there – like magic! For .net addresses, press Shift-Enter, and for .org addresses, press Control-Shift-Enter.
2. Mouse Shortcuts
Sometimes it is easier to use a mouse shortcut either than going to keyboard. Check out some cool mouse shortcuts:
Middle click on link (opens in new tab)
Shift-scroll down (previous page)
Shift-scroll up (next page)
Ctrl-scroll up (decrease text size)
Ctrl-scroll down (increase text size)
Middle click on a tab (closes tab)
3. More Screen Space
Make your icons small. Go to View –> Toolbars –> Customize and check the “Use small icons” box.
4. Tab Navigation
Instead of using the mouse to select different tabs that you have open, use the keyboard. Here are the shortcuts:
Ctrl+Tab (rotate forward among tabs)
Ctrl+Shft+Tab (rotate to the previous tab)
Ctrl+1-9 (choose a number to jump to a specific tab)
5. Add A Keyword For A Bookmark
Go to your bookmarks much faster by giving them keywords. Right-click the bookmark and then select Properties. Put a short keyword in the keyword field, save it, and now you can type that keyword in the address bar and it will go to that bookmark.
6. Create A user.js File
Another way to customize Firefox, creating a user.js file can really speed up your browsing. You’ll need to create a text file named user.js in your profile folder (see this to find out where the profile folder is) and see this example user.js file that you can modify.
7. Move Or Remove The Close Tab Button
Do you accidentally click on the close button of Firefox’s tabs? You can move them or remove them, again through about:config. Enter about:config in address bar, edit the preference for “browser.tabs.closeButtons”. Here are the meanings of each value:
0 : Display a close button on the active tab only
1 : (Default) Display close buttons on all tabs
2 : Don’t display any close buttons
3 : Display a single close button at the end of the tab bar (Firefox 1.x behavior)
Check this as well : [TIP] Simplest Trick To Recover Lost Tabs In Mozilla Firefox
8. Keyboard shortcuts
Spacebar (page down)
Shift-Spacebar (page up)
Ctrl+F (find)
Alt-N (find next)
Ctrl+D (bookmark page)
Ctrl+T (new tab)
Ctrl+K (go to search box)
Ctrl+L (go to address bar)
Ctrl+= (increase text size)
Ctrl+- (decrease text size)
Ctrl-W (close tab)
F5 (reload)
Alt-Home (go to home page)
9. Limit RAM Usage
If Firefox takes up too much memory on your computer, you can limit the amount of RAM it is allowed to us. Again, go to about:config, filter “browser.cache” and select “browser.cache.disk.capacity”. It’s set to 50000, but you can lower it, depending on how much memory you have. Try 15000 if you have between 512 MB and 1 GB RAM.
10. Reduce RAM Usage Further For When Firefox Is Minimized
This setting will move Firefox to your hard drive when you minimize it, taking up much less memory. And there is no noticeable difference in speed when you restore Firefox, so it’s definitely worth a go. Again, go to about:config, right-click anywhere and select New-> Boolean. Name it “config.trim_on_minimize” and set it to TRUE. You have to restart Firefox for these settings to take effect.
Don’t forgot to read Awesome about:config Tweaks For Customization Of Mozilla Firefox!
Hope you’ll find the tweaks useful!
![KapilArya.com is a Windows troubleshooting & how to tutorials blog from Kapil Arya [Microsoft MVP (Windows IT Pro)]. KapilArya.com](https://images.kapilarya.com/Logo1.svg)








![[Latest Windows 11 Update] What’s new in KB5063060? [Latest Windows 11 Update] What’s new in KB5063060?](https://www.kapilarya.com/assets/Windows11-Update.png)

Leave a Reply