If you have mistakenly added work or school account that you do not want on your Windows 11, this article will may interest you. We have already shared you the guide to add a work or school account. Following that guide you, if you added a wrong account that you no longer want, you can disconnect it using this guide. However, if you still can’t remove work or school account in Windows 11, here is how to fix it.
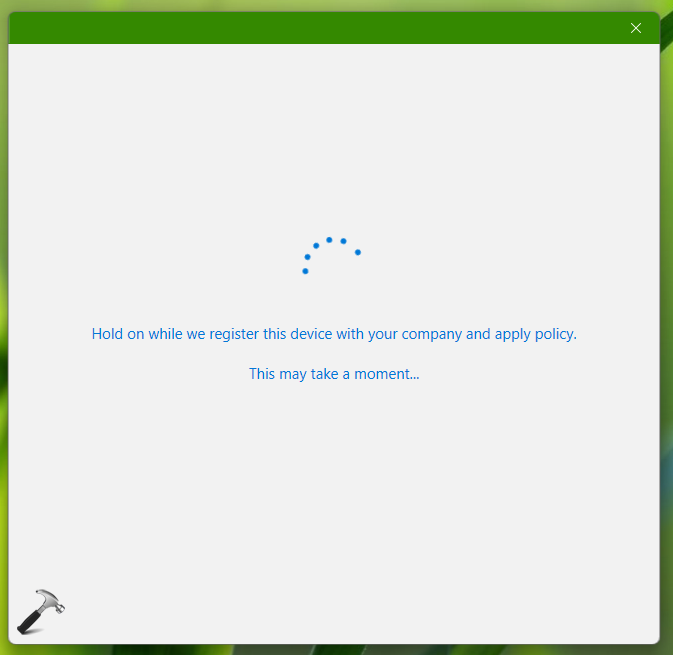
For some users, login using work or school account to personal device is not allowed. Similarly, if you have added your personal account to your work device, things may clutter. And if you mistakenly added these accounts, and still you can’t remove it, this will be most annoying situation. Hence, it is recommended to add accounts carefully to any device.
Well, you can try below solutions in such annoying situations.
Fix: Can’t remove work or school account from Windows 11
When you add work account on your personal device, some of the settings applied by your organization may restrict you on some features. Now either you remove work account and your organization can remove your device from their AD database. Here’s how you can remove it.
1. Open Settings app.
2. Go Accounts > Access work or school.
3. In the right pane, click on Disconnect button beneath the work account you want to remove.
4. Click Yes, in the confirmation prompt.
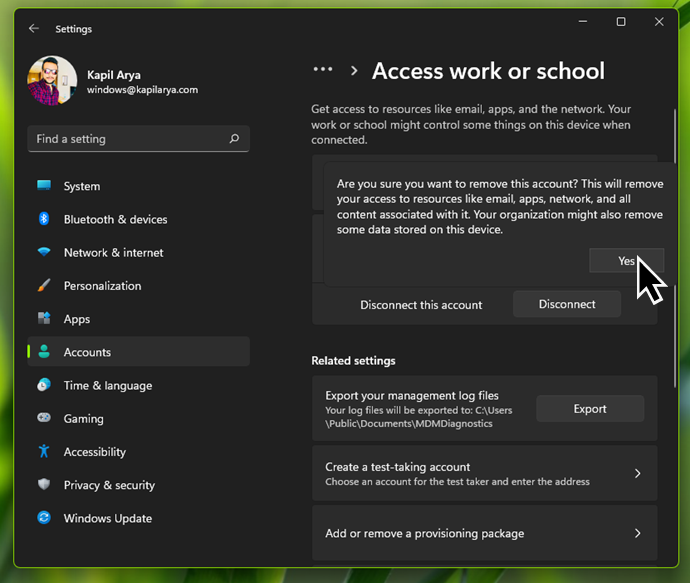
5. Provide the alternative account information on your system. This is mandatory and is required to ensure you won’t get locked out after disconnecting the work account.
6. Now you must restart your device to completely remove work account from your device. If you failed to restart, you work account may still appear back on your system.
Even after a reboot, if your work account is still there, try these options:
1. Setup or switch to a local account.
2. Create a new personal account, see if you can remove work or school account by signing in to it.
3. Perform a clean install, if all suggestions fail.
Home something helps!
![KapilArya.com is a Windows troubleshooting & how to tutorials blog from Kapil Arya [Microsoft MVP (Windows IT Pro)]. KapilArya.com](https://images.kapilarya.com/Logo1.svg)








![[Latest Windows 11 Update] What’s new in KB5063060? [Latest Windows 11 Update] What’s new in KB5063060?](https://www.kapilarya.com/assets/Windows11-Update.png)
![[Latest Windows 10 Update] What’s new in KB5060533? [Latest Windows 10 Update] What’s new in KB5060533?](https://www.kapilarya.com/assets/Windows10-Update.png)

1 Comment
Add your comment
This doesn’t work for me as I only have the option to click on Manage, but since the account has been deactivated on Exchange I cannot login to verify.