If you are unable to sign in to any of Microsoft/Office365 apps with your work or school account, this article is for you. Usually, when you sign in to these apps with your work account, you’re asked whether you want to sign to only app or you want to manage entire device with that account. Sometimes users may not pay attention to this and eventually they came across Your account was not set up on this device because device management could not be enabled message. This post will help you to fix, if you’re stuck with this error message.
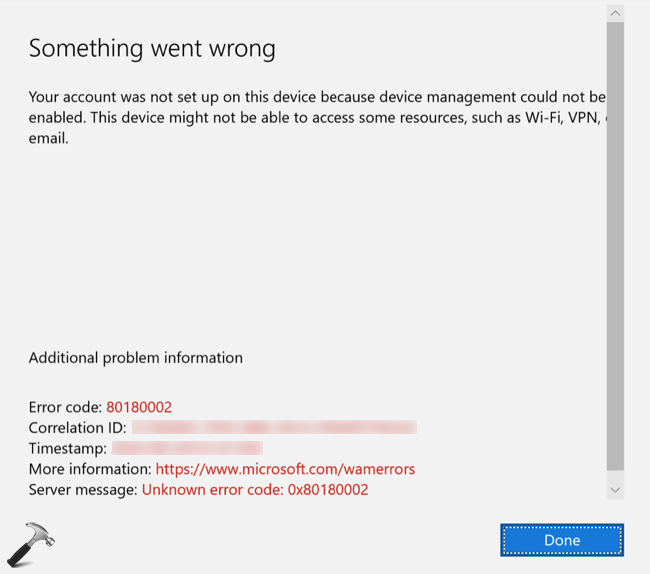
As you can see in the above screenshot, along with the error message, it is also mentioned that your device may not be able to access resources such as Wi-Fi, VPN or email. You may receive different error code in your case apart from the one shown in screenshot. Here’s how you can fix this issue.
Fix: Your account was not set up on this device because device management could not be enabled
This error is expected to occur, if you’ve checked Allow my organization to manage my device option while signing in to any Microsoft/Office365 app. When you check this option, the account you’ve used to sign in is automatically added into ‘Access work or school’ section of Settings app. After this, your device should be usually governed by policies applied by your IT admin or organization. The error message mentioned above is expected in this case.
To resolve the problem, follow these steps:
1. Open Credential Manager using Search or via Cortana.
2. Go to Windows Credentials and remove any Microsoft/Office365 app credential listed there. If there are no such credential, proceed with further steps below.

3. Follow these guides and disconnect your system work or school account:
- Disconnect Windows 10 from Active Directory (AD)
- Disconnect Windows 10 from Azure Active Directory (AAD)
4. While you disconnect from AD or AAD, make sure you reboot your system.
5. Now open any Microsoft/Office365 app and sign in to that with your account.
6. After sign in, make sure uncheck Allow my organization to manage my device option. And don’t click OK, instead click on No, sign in to this app only link.
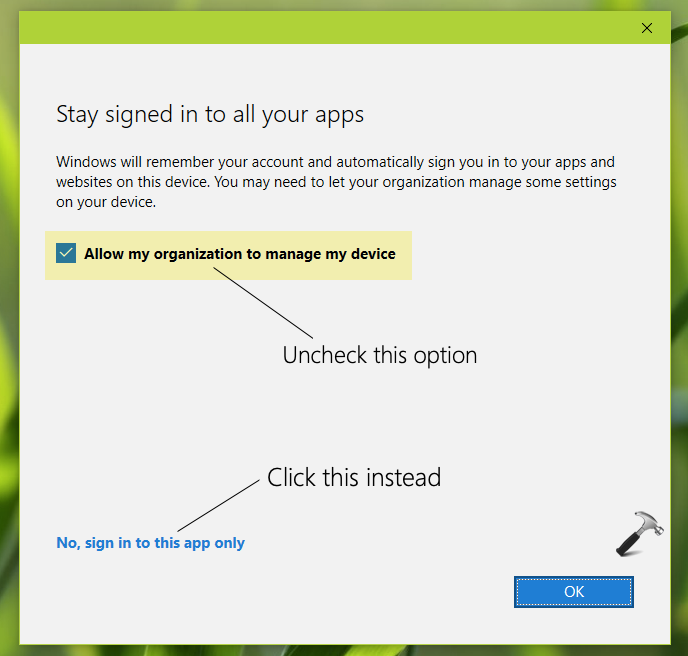
Once you complete above steps, you’ll no longer get this error message again.
Hope this helps!
Related: Accidentally clicked ‘Allow my organization to manage my device’ in Microsoft Teams.
![KapilArya.com is a Windows troubleshooting & how to tutorials blog from Kapil Arya [Microsoft MVP (Windows IT Pro)]. KapilArya.com](https://images.kapilarya.com/Logo1.svg)









![[Latest Windows 11 Update] What’s new in KB5063060? [Latest Windows 11 Update] What’s new in KB5063060?](https://www.kapilarya.com/assets/Windows11-Update.png)

3 Comments
Add your comment
Thanks a lot as it solved my problems. As a token of appreciation i clicked your ads 😉
^^ Glad we could help!
i get the same error when trying to connect my work or school account to the laptop. can you please help me with this?