In Windows 10 when you start the system, taskbar is the place where you actually start using your system. The taskbar may contain Windows Start button, search or Cortana icon and some programs tray notification icons, pinned apps along with News and Interests, default system icons. Taskbar helps you to stay updated with the programs you are working on. There might be some situations when the taskbar may not working as expected. Under these conditions, you might be looking forward to reset taskbar to default settings in Windows 10. In this article, we’ll see how you can do that.
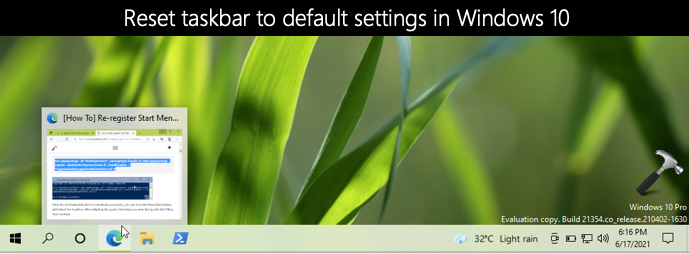
When the taskbar is corrupted, you might observe either of these symptoms:
- You can no longer pin or unpin apps to taskbar
- Taskbar pinned programs/apps may not respond
- You can’t auto-hide taskbar
- You can’t change height of taskbar
- You can’t move taskbar pinned items
- You can’t see taskbar thumbnail preview
- System icons missing from taskbar
Not all of the above symptoms will appear on same system. In most of these cases, you can restart Windows Explorer process in Task Manager and that would help a lot. If it doesn’t, here is how you can fix these problems by resetting taskbar.
How to reset taskbar in Windows 10 to default settings
1. Update your display drivers to latest version.
2. Open administrative Windows PowerShell and execute this command:
Get-appxpackage -all *shellexperience* -packagetype bundle |% {add-appxpackage -register -disabledevelopmentmode ($_.installlocation + “\appxmetadata\appxbundlemanifest.xml”)}
Let this command complete.
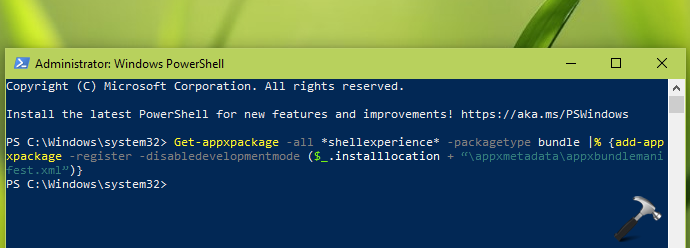
3. Open Notepad and paste this code:
@echo off taskkill /f /im explorer.exe taskkill /f /im shellexperiencehost.exe timeout /t 3 /NOBREAK > nul del %localappdata%\Packages\Microsoft.Windows.ShellExperienceHost_cw5n1h2txyewy\TempState\* /q timeout /t 2 /NOBREAK > nul start explorer @echo on
4. Save the file as ClearTileCache.bat and choose Save as type of All files (*.*). Click Save.
5. Now run the ClearTileCache.bat and let the command execution complete. You’ll see Windows Explorer being restarted while this happens.
6. Additionally, follow this fix, if system icons are not working or missing on taskbar.
7. Additionally, follow this fix, if taskbar thumbnail preview is not working.
8. Finally, if any of system or app icons are still not showing correctly, reset icon cache.
In this way, your taskbar should be reset to default settings.
That’s it!
Related: Show/hide News and Interests from Windows 10 taskbar.
![KapilArya.com is a Windows troubleshooting & how to tutorials blog from Kapil Arya [Microsoft MVP (Windows IT Pro)]. KapilArya.com](https://images.kapilarya.com/Logo1.svg)








![[Latest Windows 11 Update] What’s new in KB5063060? [Latest Windows 11 Update] What’s new in KB5063060?](https://www.kapilarya.com/assets/Windows11-Update.png)
![[Latest Windows 10 Update] What’s new in KB5060533? [Latest Windows 10 Update] What’s new in KB5060533?](https://www.kapilarya.com/assets/Windows10-Update.png)

Leave a Reply