NOTE : Tutorial updated for Windows 8.1.
Basically, in Windows 8 or later, System Recovery Options lets you to easily use recovery tools for your machine. In the case of system failures, users can access System Recovery Options while booting the machine. From here, there are various ways using which you can repair your system and troubleshoot it. If you’re beginner with Windows 8 or later editions, you might not be familiar with System Recovery Options, but no need to worry at all! In this article, we discuss the System Recovery Options in detail and the way to access them.
By accessing System Recovery Options, you can easily Refresh or Reset your system. Next, you can also use Command Prompt at boot, that is without entering the system. System Recovery Options also includes the way to restore your system to earlier date, via System Restore. So here is how you can open System Recovery Options on your machine:
How To : Boot Into System Recovery Options For Windows 8.1
1. In Windows 8.1, open PC Settings app and in the left pane navigate to Update and recovery -> Recovery. You should now able to see the screen shown below. In the right pane, under the hood of Advanced startup, click Restart now. Your system would reboot itself now.
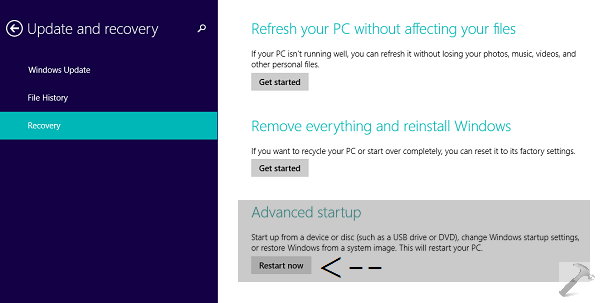
2. Next, at reboot, you’ll get below shown Choose an option screen. Select Troubleshoot.
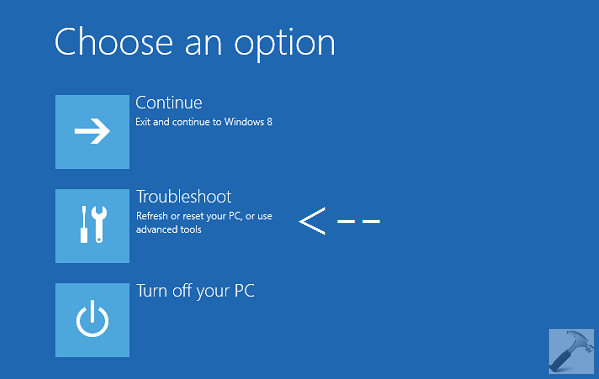
3. Moving on, in the Troubleshoot screen shown below, pick the Advanced options entry there. Here, the other options Refresh your PC & Reset your PC are useful to Refresh & Reset at boot respectively.
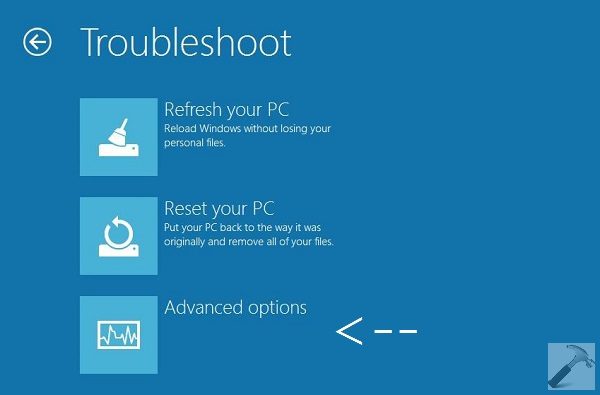
4. Finally, you’ve landed to System Recovery Options via Advanced options screen. Here you have following entries:
a. System Restore : To restore your machine to last known good configuration. Go here to create a System Restore point.
b. System Image Recovery : You can use this option if you have System Image with you, in order to restore you machine, here is the way to create one and here the way to repair one.
c. Automatic repair : This will help you to fix booting related issues, and you have to insert Windows 8.1 disc that came with your laptop to go ahead with this option.
d. Command prompt : This will open the administrative Command Prompt. You can do multiple tasks using Command Prompt like changing registry configuration of users on the system by loading a hive.
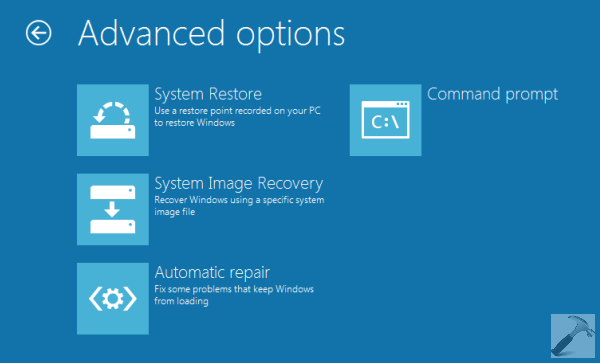
Hope you find the article useful!
![KapilArya.com is a Windows troubleshooting & how to tutorials blog from Kapil Arya [Microsoft MVP (Windows IT Pro)]. KapilArya.com](https://images.kapilarya.com/Logo1.svg)









![[Latest Windows 11 Update] What’s new in KB5063060? [Latest Windows 11 Update] What’s new in KB5063060?](https://www.kapilarya.com/assets/Windows11-Update.png)

19 Comments
Add your comment
If I can;t get to any screen how am I supposed to get to system recovery?
^^ Plug in your installation disc, and press any key to boot from it. In the next window, you may see ‘Repair your computer’ link. Following that, you will arrive at step 2 of this article :)
How can I get to the command prompt if it won’t boot?
^^ Refer previous comment :)
I can not plug in my Windows 10 cd since i do not have one. Microsoft forced the update from Windows 7.
HEY KAPIL, answer Enricos question
^^ You don’t need Windows 10 disk here. You can directly boot into Advanced Options using Settings > Recovery.
Kapil, I am essentially at the locked door to my house. My keys aren’t working. Inside my house are the SETTINGS and other helpful features to fix the matter. Windows seems to have disabled WiFi connectivity, so I am stuck offline.
I need to GET IN THE HOUSE. What do you suggest?
^^ Try steps mentioned here, see if they helps: http://www.kapilarya.com/wifi-ethernet-doesnt-have-a-valid-ip-configuration-windows-10
My laptop dose not have a disk slot and I can not get to settings because there is an error right as I start it up and it won’t let my go any further or bring up the command prompt. What should I do?
^^ Plug in the recovery install/media and boot from it. Click Repair your computer > Troubleshoot and you’ll be at Advanced Recovery Options.
My PC (lenovo ideapad 110) is not turning on. When it turned on moments ago, it features the boot configuration data file doesn’t contain… and the options at the bottom are F1 and ESC for firmware. What should I do?
^^ Please refer: https://www.kapilarya.com/fix-the-boot-configuration-data-file-is-missing-some-required-information
Hello. I have a problem when l was installing windows 10 on my Toshiba satellite c55 it stopped in the last case then i tried to restart my laptop then i find these message (the computer restarted unexpectedly o windows installation cannot proceed)
note :my first windows is 8.1 i switch it with windows 7
While trying to access command prompt in advanced options. I need to insert my password which it says is incorrect. I am fairly sure it is correct. Locked out my pc, what do I do?
^^ Try this method to boot into Safe Mode: https://www.kapilarya.com/how-to-boot-windows-10-into-safe-mode. See if you run Command Prompt under Safe Mode.
i cant open my Windows explorer neither my start menu so how am i supposed to enter safe mode ??? pls help
^^ You can access Safe Mode via Advanced Recovery Options screen: https://www.kapilarya.com/how-to-access-advanced-recovery-options-in-windows-10.
when you hit the command prompt on recovery, the computer ask for admin password:
if you do not have admin password it asks you to go back to window to open settings or control panel to change.
i am stuck.