Several users have encountered the ‘Failed to Enumerate Objects in the Container’ error when trying to access or modify permissions for certain files or folders on their Windows PCs. It is often the result of multiple users having conflicting permissions on the same folder or misconfigured folder settings. In this guide, we’ll show you 7 different ways to fix the ‘Failed to Enumerate Objects in the Container. Access is denied’ error on Windows 11.
Page Contents
Fix: Failed to enumerate objects in the container on Windows 11
Method 1: Make Sure You’ve Administrative Privileges
The first thing you should do when you run into this error is to check whether you’re using an administrator account.
To access certain files and folders on your PC, you might need administrative privileges. Otherwise, you may encounter the ‘Failed to enumerate objects in the container’ error. If you don’t have administrative permissions, change your account type from standard to administrator.
1. Open the Run command box with Windows + R, type the following command and press Enter:
control /name Microsoft.UserAccounts

2. In the User Accounts control panel, click “Change your account type“.
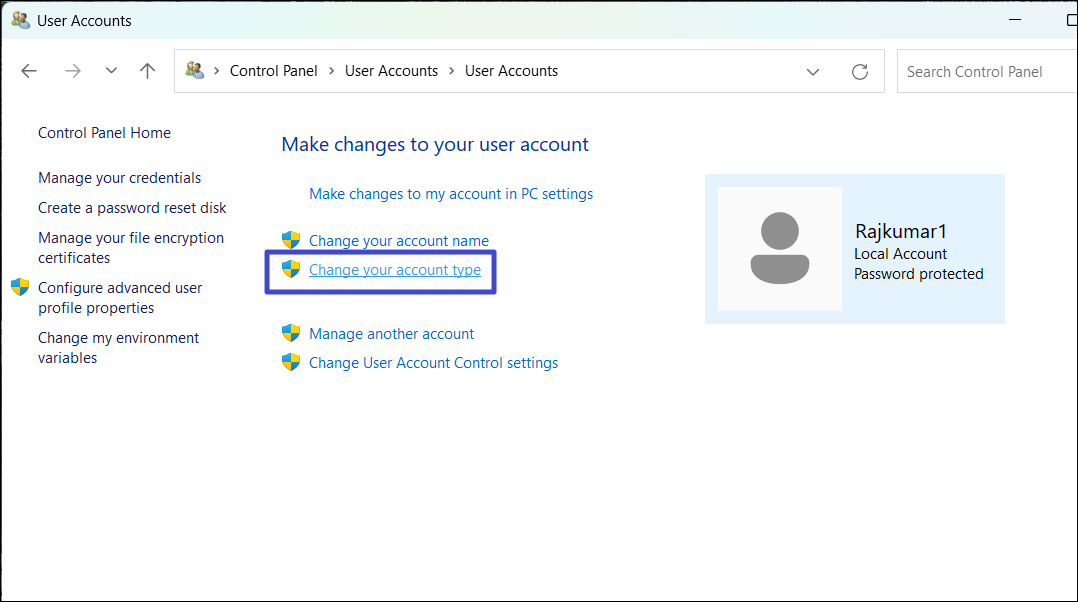
3. When prompted enter your administrator password in the User Account Control dialog box.
4. Select “Administrator” and click “Change Account Type“. Then, click “Yes” in the User Account Control box to confirm.
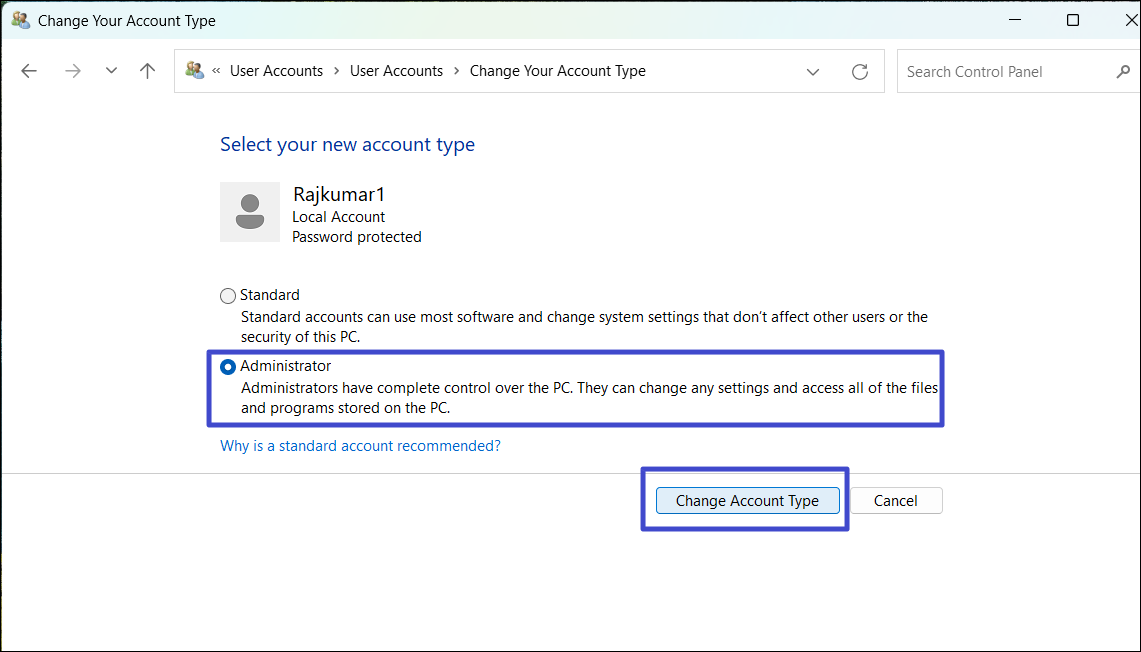
5. Then, sign out your account, and log back in as an administrator.
Must check: Solved: Lost administrator rights in Windows 11
Method 2: Run CHKDSK Scan
1. Open Windows Search, type “cmd“, and click “Run as administrator“.
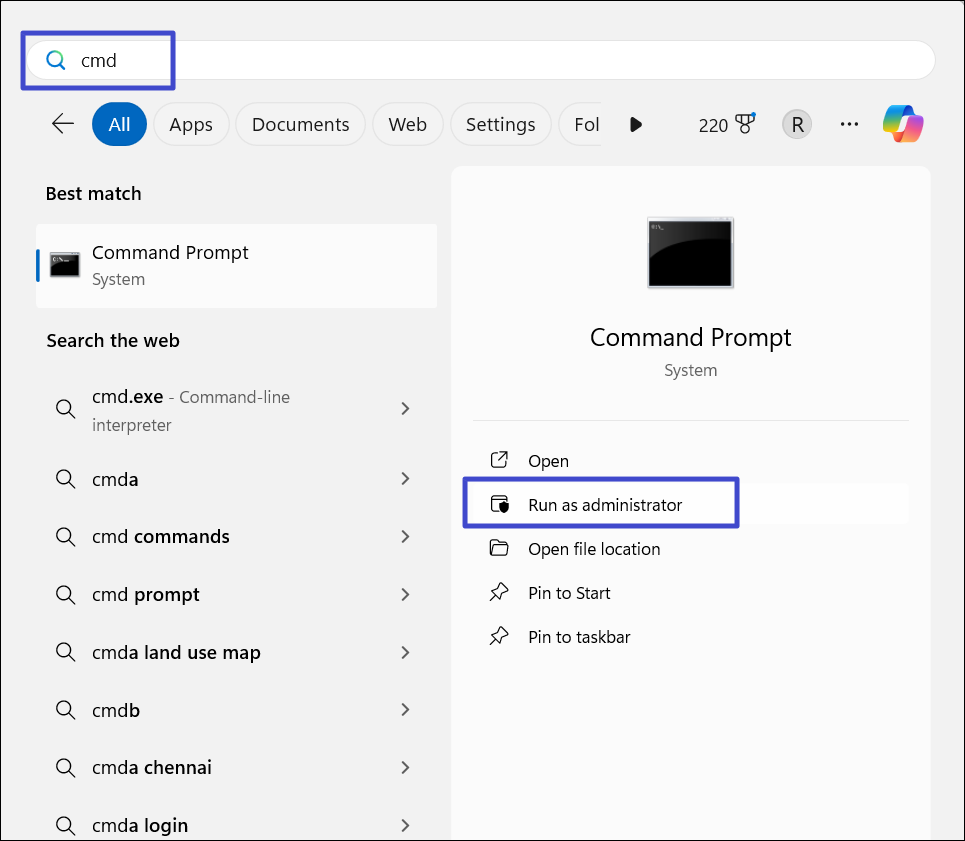
2. Type the following command and hit Enter:
chkdsk c: /f /r

3. Then, type “Y” and press Enter, if prompted.

4. Then, restart the computer and let the disk scan run.
Method 3: Enable Built-in Administrator Account
1. Open Command Prompt as an administrator.
2. If prompted, click “Yes” in the User Account Control.
3. In the Command Prompt window, type the following command and hit Enter:
net user administrator /active:yes

4. Open the Start menu, click the profile icon, and click “Administrator” to switch to the built-in administrator account.
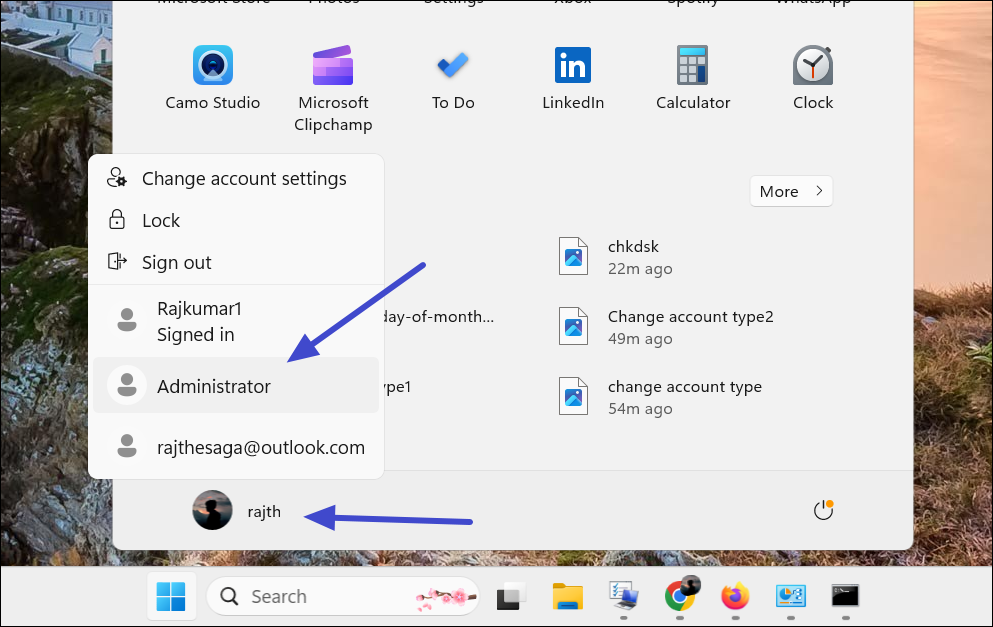
Method 4: Boot Your Windows in Safe Mode
If you’re having trouble changing the ownership of files and folders, you can try booting your Windows in safe mode and retrying the process.
When you start your computer in safe mode, it loads Windows with only the necessary services and drivers needed to run the system. This minimizes the chances of interference from third-party apps and services that might be causing the “Failed to enumerate objects in the container” error when changing the file ownership.
Method 5: Use Command Prompt to Take Ownership of a File and Folder
1. First, navigate to the folder or file you’re trying to change ownership of.
2. Right-click the file or folder and select “Copy as path“.
3. Next, launch Command Prompt with administrative privileges.
4. In the Command Prompt window, run the below commands one after the other, replacing “FOLDER PATH” with the file or folder path you copied earlier:
takeown /F “full path” /a /r /d y
icacls “full path” /grant administrators:F /t
For example:
takeown /F "F:\DSAN\Project_Gutenberg" /a /r /d y
icacls "F:\DSAN\Project_Gutenberg" /grant administrators:F /t
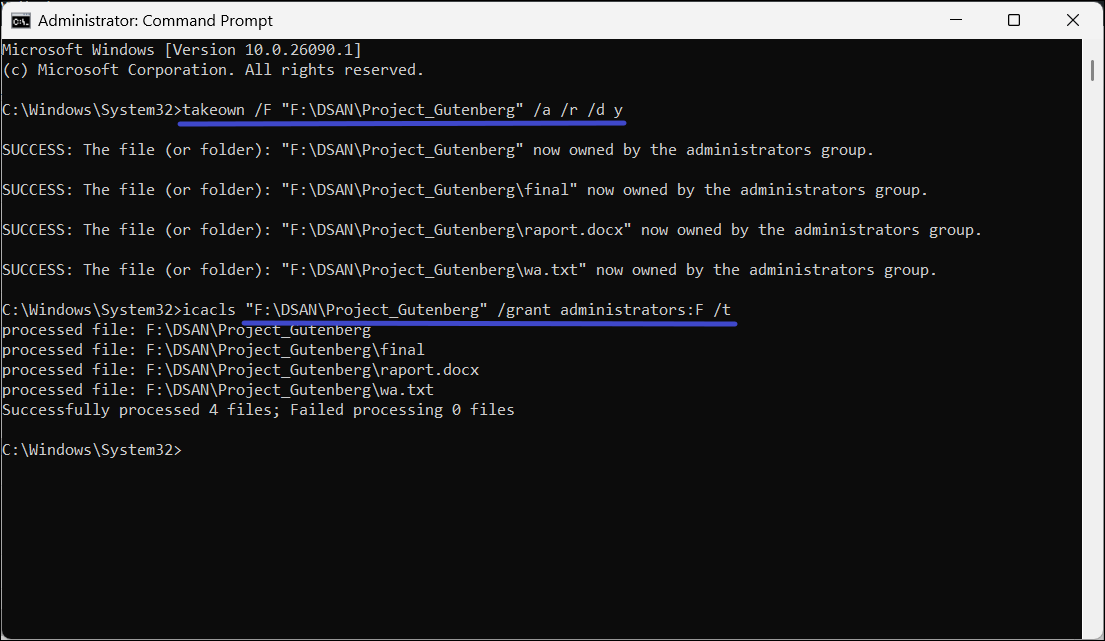
5. After successfully executing the commands, you should be able to control and make changes to the folders and files without any errors.
Method 6: Perform System Restore
1. Press Windows + R, type rstrui in the text box, and hit Enter to open the System Restore control panel.

2. Select the restore point that was created before the error started appearing and click “Next“.

3. Then, click “Finish” to restore your system.

Method 7: Perform Repair Upgrade
When all else fails, perform a repair upgrade to fix the ‘Failed to enumerate objects in the container’ error on your PC. Repair Upgrade also known as in-place upgrade re-installs Windows on top of the existing installation without deleting any personal files, settings, and installed application.
A Repair upgrade is a useful method to fix many issue issues on your Windows computer. It can repair corrupted or missing system files that might be causing problems.
That’s it.
![KapilArya.com is a Windows troubleshooting & how to tutorials blog from Kapil Arya [Microsoft MVP (Windows IT Pro)]. KapilArya.com](https://images.kapilarya.com/Logo1.svg)








![[Latest Windows 11 Update] What’s new in KB5063060? [Latest Windows 11 Update] What’s new in KB5063060?](https://www.kapilarya.com/assets/Windows11-Update.png)
![[Latest Windows 10 Update] What’s new in KB5060533? [Latest Windows 10 Update] What’s new in KB5060533?](https://www.kapilarya.com/assets/Windows10-Update.png)

Leave a Reply