After Windows 8, Microsoft has facilitated its operating system series with closed integration of OneDrive (formerly SkyDrive). In Windows 10, the OneDrive integration is much more embedded and some users may feel that they’re forced to switching OneDrive. However, there is nothing wrong in switching to OneDrive. It’s helpful in many scenarios when you lost your files offline and you don’t have backup of them. In such cases, OneDrive comes into play.
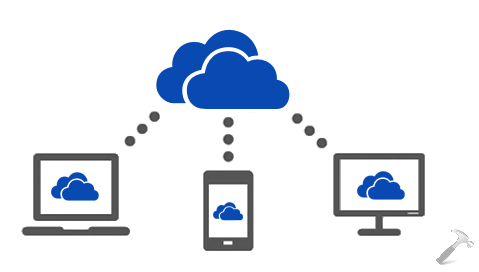
But we have observed that many users still use traditional methods of backup the data. These include saving data on USB drives, DVD drives, another drive on the system parallel to system root drive etc. etc. In case of OneDrive, users have to go with extra data consumption for uploading and then downloading the same file. We’ve already seen how to disable OneDrive when you’re on metered connection:
Disable OneDrive in Windows 8.1 or later for Metered Connections
Another reason to disable OneDrive may be improper synchronization of files. In case, if OneDrive doesn’t synchronizes all the files, you may want to check following fix:
Fix: OneDrive doesn’t synchronize all files in Windows 8.1 or later
Even if you’re not on Metered Connection and OneDrive is working as expected, but still if you want to disable OneDrive completely, here are the steps you need to follow:
How To Completely Disable OneDrive Integration In Windows 10
1. Press  + R and put gpedit.msc in Run dialog box to open Local Group Policy Editor. Click OK.
+ R and put gpedit.msc in Run dialog box to open Local Group Policy Editor. Click OK.
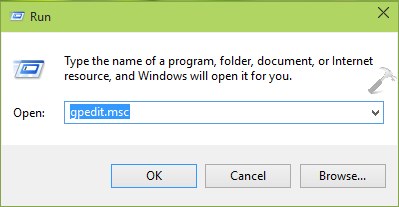
2. In the left pane of Local Group Policy Editor window, navigate here:
Computer Configuration -> Administrative Templates -> Windows Components -> OneDrive
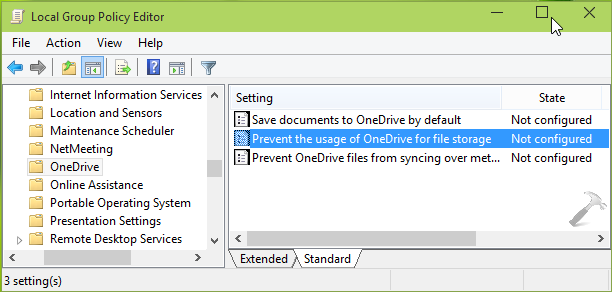
3. In the right pane of above shown window, look for the Setting named Prevent the usage of OneDrive for file storage which is Not Configured by default. Double click on this Setting to get this:
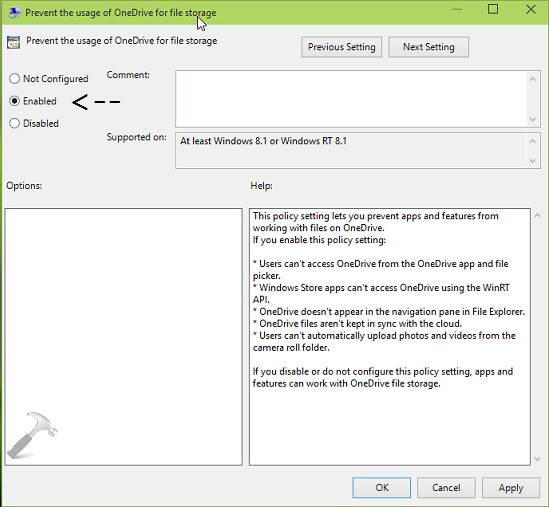
4. Finally, in the above shown window, select Enabled and click Apply followed by OK to completely disable OneDrive in your Windows OS. From the policy explanation, it is clear that following changes will reflect when you enable the policy:
- Users can’t access OneDrive from the OneDrive app and file picker
- Windows Store apps can’t access OneDrive using the WinRT API
- OneDrive doesn’t appear in the navigation pane in File Explorer
- OneDrive files aren’t kept in sync with the cloud
- Users can’t automatically upload photos and videos from the camera roll folder
In this way, you can block OneDrive on your Windows 8.1 or later. Learn how to disable automatic photo & video upload to OneDrive in Windows Phone.
![KapilArya.com is a Windows troubleshooting & how to tutorials blog from Kapil Arya [Microsoft MVP (Windows IT Pro)]. KapilArya.com](https://images.kapilarya.com/Logo1.svg)








![[Latest Windows 11 Update] What’s new in KB5063060? [Latest Windows 11 Update] What’s new in KB5063060?](https://www.kapilarya.com/assets/Windows11-Update.png)

3 Comments
Add your comment
Thank you for the tech help. It took a few tries, but finally Cortana went away.
All my best,
Robert
Although polite, your responses do not actually answer the initial question. How do we get Cortana to completely stop assaulting us without disabling the Windows search feature?
I have used the “no” option on all of the settings but every time I log back in Cortana pops up above the clock and insults me for having selected “no” in the settings menus. She’s like some kind of rapist or something — she refuses to acknowledge that “no” means “no” and just keeps asking me to change the settings. When I click on her, to acknowledge that “no” means “no,” she just takes me back (again) to the menu that is already showing “no.” Is there a hidden “stop asking me” setting or a hidden “‘no’ truly, honest to God, really does mean ‘no'” setting?
I used the instructions you showed but that disabled the ability to search for things which is an important part of an OS. Is there a way to disable the harass-the-user “feature” without disabling the ability to search?
Please, if there is a way to get Cortana to stop asking questions completely but to keep the search feature working, please, please tell us.
^^ With Windows 10 V1903 or later, Cortana and Search are separated: https://www.kapilarya.com/windows-10-v1903-separates-search-and-cortana. Then you can disable Cortana without affecting Search feature: https://www.kapilarya.com/how-to-completely-disable-cortana-in-windows-10.