In Windows 11, PIN helps you to quickly sign in to your system. A PIN is considered as more secure sign-in option than traditional password. You can create numeric, alphanumeric PIN of different length using PIN complexity. When you sign in to your Windows 10 with work or school account, your PIN settings may be managed by your organization. In this article, we’ll see how you can fix Your organization requires that you change your PIN message on Windows 11/10.
So this message appears when you try to sign into Windows. When you use PIN as sign-in option, the message can appear as shown in below screenshot.
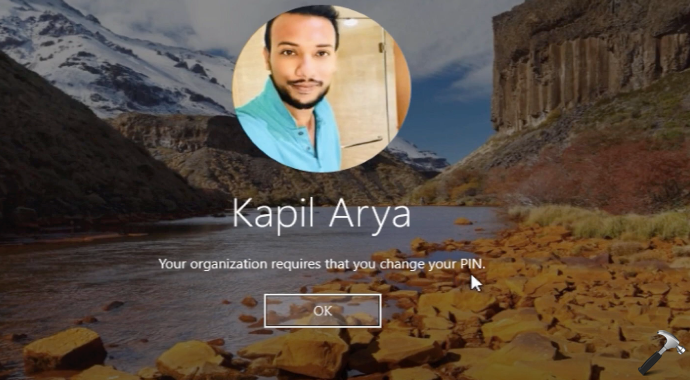
This message usually appears when you reached a PIN expiration limit set by your administrator. When the message appears, you can simply click on OK and create new PIN. Once you create a new PIN and sign in using it, this message will no longer appear. It will only appear next time, when you reach PIN expiration limit again. If you don’t want to see this message, you can fix it using Group Policy on a local computer. In case if your system is connected to work or school account, you’ll need to contact your IT admin to hide it.
Here’s how you can avoid that message.
Page Contents
Your organization requires that you change your PIN
Fix 1: Revert PIN Complexity/Windows Hello for Business policies
As I said above, on your local system, you can fix this message is only using Group Policy. Follow these steps:
1. Open local GPO Editor by running gpedit.msc command.
2. Go to Computer configuration > Administrative templates > Windows Components > Windows Hello for Business, and make sure all of the policies in right pane are set to Not configured. To modify a policy status, you can double click on it.
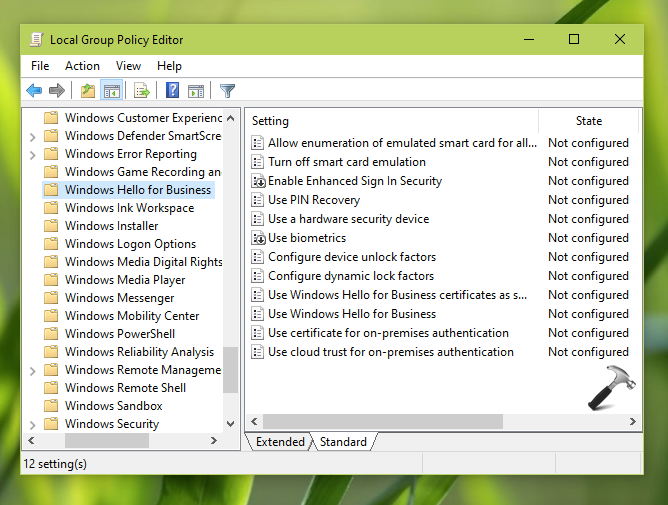
3. Next, go to Computer configuration > Administrative templates > System > PIN Complexity and make sure all of the Group Policy settings in right pane are set to Not configured. Especially, the Expiration policy should be set to Not configured here.
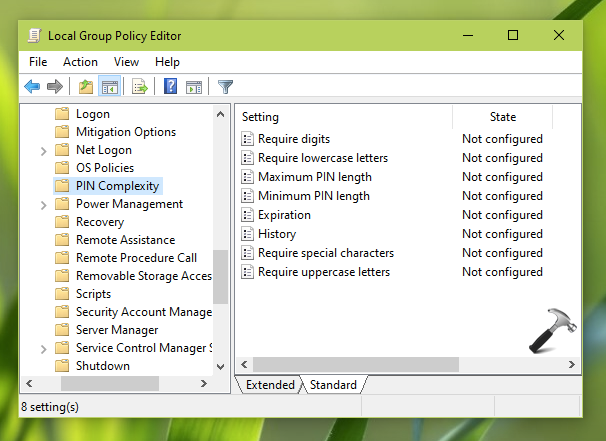
After above steps, we will no longer receive the message again.
Fix 2: Disconnect from work/school account
If you can’t fix it locally and your IT admin also can’t help you to fix this message, you can disconnect your system from work or school account. Follow this guide to disconnect from Azure AD account. If your system is connected to an AD account, follow this guide instead.
Check this video fix, if you still have queries:
Hope this helps!
Related: Sorry, this PIN isn’t working for your organization’s resources.
![KapilArya.com is a Windows troubleshooting & how to tutorials blog from Kapil Arya [Microsoft MVP (Windows IT Pro)]. KapilArya.com](https://images.kapilarya.com/Logo1.svg)






![[Latest Windows 11 Update] What’s new in KB5063060? [Latest Windows 11 Update] What’s new in KB5063060?](https://www.kapilarya.com/assets/Windows11-Update.png)
![[Latest Windows 10 Update] What’s new in KB5060533? [Latest Windows 10 Update] What’s new in KB5060533?](https://www.kapilarya.com/assets/Windows10-Update.png)

3 Comments
Add your comment
I have checked all of these settings and they are all set to not configured. I am not connected to a work or school account. And I have removed all work and school accounts. And it still expires and has a requirement for 6 characters!
Exactly the same as me, school account removed, gpedit installed onto win10 home machine, none of the Business Hello or Pin Complexity settings are enabled, still can’t get rid of the PIN requirements. Super frustating
This guide does not work.