In Windows 10, you can use Windows Hello sign-in options to manage your system. Apart from traditional password and picture password, Windows Hello sign-in options provides better security to your system. Windows Hello helps you to configure PIN, face and fingerprint. It simply helps to strengthen your protections against credential theft. Windows Hello biometric data is stored in local device only. It is never sent to any server. So if an attacker gains access to this data, it is not possible to convert it back to raw biometric sample which can be recognized by the biometric sensor. That is why, Windows Hello provides better authentication. If you received This device doesn’t meet your organization’s requirements for Windows Hello message in Windows 10, this article is for you.
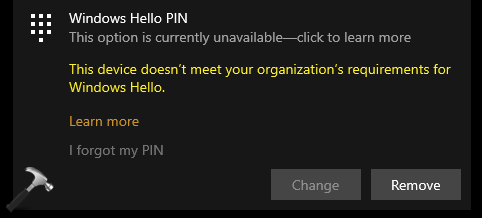
Due to the above-mentioned error, you may not be able to set up any of the Windows Hello sign-in options. Usually, this error is expected to occur, if your system is connected to Active Directory (AD) or Azure Active Directory (AAD) based account. Under these cases, your system administrator may have applied some Windows Hello based Group Policy settings, which may prevent you to setup Windows Hello sign-in options.
Here is what you can do to resolve this issue.
FIX: This device doesn’t meet your organization’s requirements for Windows Hello
So as I mentioned earlier, if your system is connected to AD or AAD account, you need to contact your IT administrator to resolve the issue. This is because when your system is connected to either of these accounts, you have no control to manage certain settings at your own system level. Only your system administrator or IT admin can configure settings to control your machine. Also, you can’t identify those policy settings applied by IT admin unless you contact them.
In case if you’re the IT admin and your clients are complaining about this, here’s what you can do. Go to Windows Hello for Business Group Policy settings and revert them to Not Configured. These policy settings can be located at Computer or User Configuration > Policies > Administrative Templates > Windows Components > Windows Hello for Business. If you can’t revert those settings, you may want to change their configuration to accommodate clients.

Additionally, if you’ve configured PIN complexity, you can revert it using this guide.
If you don’t wish to remain connected to any organization, you can follow these guides:
If you’re an end user and you system is not connected to AD or AAD account, still you need to check Windows Hello for Business policy settings and revert them to Not Configured.
Users on Windows 10 Home system not connected any organization, but still facing this issue need to change BIOS settings. If there is any authentication, or biometric feature/setting is configured, you may need to revert that.
Hope this helps!
Read next: How To Enable PIN Expiration In Windows 10.
![KapilArya.com is a Windows troubleshooting & how to tutorials blog from Kapil Arya [Microsoft MVP (Windows IT Pro)]. KapilArya.com](https://images.kapilarya.com/Logo1.svg)







![[Latest Windows 11 Update] What’s new in KB5063060? [Latest Windows 11 Update] What’s new in KB5063060?](https://www.kapilarya.com/assets/Windows11-Update.png)

2 Comments
Add your comment
Sometimes, this issue is related to a Microsoft 365 account added to your computer. In order to solve it, please remove a Microsoft 365 by selecting Start, Settings, Accounts, Access work or school and finally, selecting Disconnect.
Now you are able to configure your PIN, then add again your Microsoft account.
^^ Thanks for your inputs!